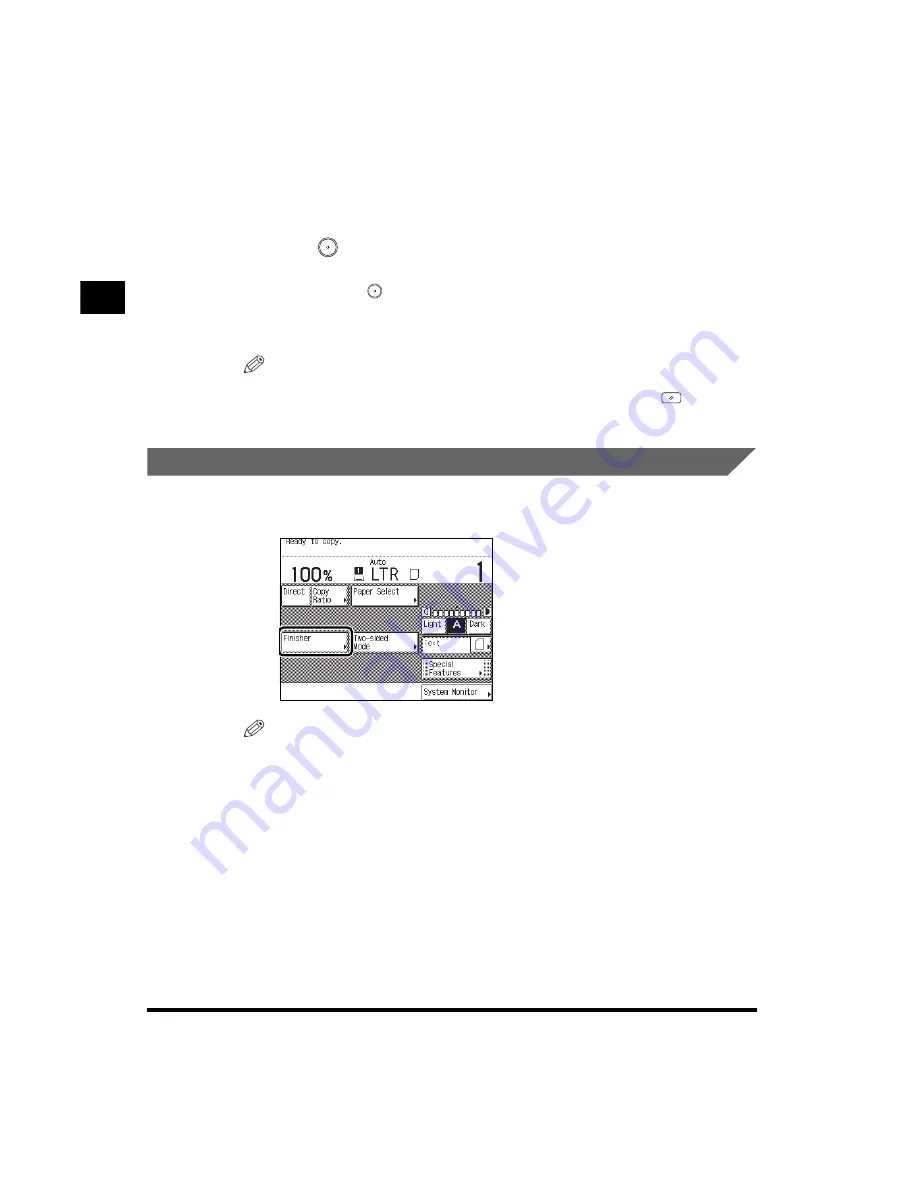
1
Collating Copies (Finisher)
1-50
Basic Cop
ying
- Available paper size is loaded in both horizontal and vertical directions.
- Drawer Eligibility for APS/ADS of the paper drawers loaded with available paper size is
set to “On.”
Â
3
Press
(Start).
When the original is placed on the platen glass, follow the instructions that appear on the
screen and press
(Start) once for each original. When scanning is completed, press
“Done.”
Copying starts.
NOTE
•
To cancel the setting, press “Finisher”
“Cancel,” in this order.
•
To cancel all settings and return the machine to the Standard mode, press
(Reset).
Collating Copies into Groups of the Same Page (Group)
1
Place your original, and press “Finisher.”
NOTE
•
When Auto Collate is set to “On,” the Offset Collate mode is automatically set when you
place the originals in the feeder. (See ‘Setting Automatic Collate On/Off,’ on p. 3-5.)
Содержание imageRUNNER 3300 Series
Страница 86: ...2 Useful Copy Functions 2 2 Useful Copy Functions 2 Making Sharp Contrast Copies Sharpness 2 64 ...
Страница 150: ......
Страница 164: ......
Страница 165: ...CHAPTER 4 1 4 Appendix Chart of Available Combination of Functions 4 2 Index 4 6 ...
















































