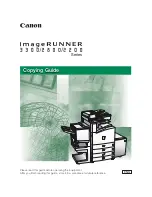Содержание imageRUNNER 3300 Series
Страница 86: ...2 Useful Copy Functions 2 2 Useful Copy Functions 2 Making Sharp Contrast Copies Sharpness 2 64 ...
Страница 150: ......
Страница 164: ......
Страница 165: ...CHAPTER 4 1 4 Appendix Chart of Available Combination of Functions 4 2 Index 4 6 ...