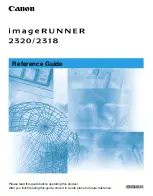Содержание imageRUNNER 2320
Страница 2: ......
Страница 3: ...imageRUNNER 2320 2318 Reference Guide ...
Страница 32: ...xxx ...
Страница 52: ...System Settings 1 20 Before You Start Using This Machine 1 ...
Страница 138: ...Printing the User s Data List 3 44 Useful Functions and Settings 3 ...
Страница 176: ...Accepting Jobs through the USB Interface Port 4 38 System Manager Settings 4 ...
Страница 188: ...Cassette Feeding Module J1 K1 5 12 Optional Equipment 5 ...
Страница 228: ...Consumables 6 40 Routine Maintenance 6 ...
Страница 273: ...Sample Reports 8 7 Appendix 8 Sample Reports Department ID List User s Data List ...
Страница 290: ...Index 8 24 Appendix 8 ...
Страница 291: ......