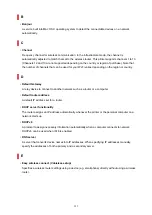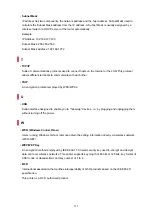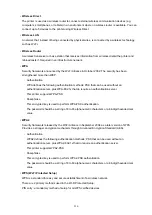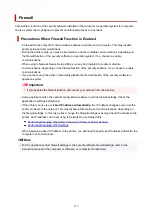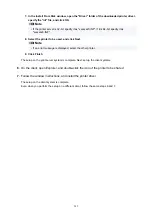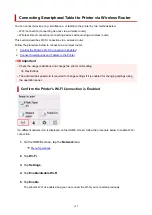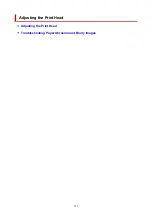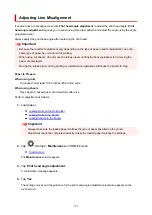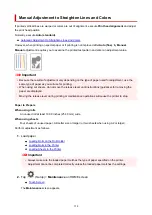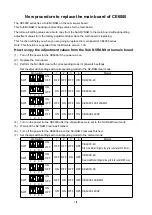Restrictions on Printer Sharing
These are restrictions that apply when you are using a printer in a network environment. Check the
restrictions for the environment you are using.
Restriction on setting up printer sharing
• If "ntprint.inf" is requested when you install the driver from
Add Printer
, specify the file as follows:
1. Start Explorer on the print server and on the client with the different architecture, paste the
following path in the address bar, and press Enter on the keyboard:
%windir%\system32\driverstore\
2. Right-click the
FileRepository
folder, and click
Properties
.
3. On the
Sharing
tab, click
Share
.
4. In the message window displayed on the print server, specify "ntprint.inf_xxxxxxxx" in the folder
that was shared in step 3, and click
OK
.
If there are multiples copies, select the file with the latest update date and time.
Restrictions on sharing and using a printer
• A print completion message may be displayed. To disable the message display, follow the procedure
below.
◦ If you are using Windows 10, Windows 8.1, Windows Server 2016, Windows Server 2012 R2, or
Windows Server 2012:
In the
Devices and Printers
window of the client system, select the printer from
Printers
, and
click
Print server properties
on the command bar.
Uncheck
Show informational notifications for network printers
on the
Advanced
tab, and
then restart the computer.
◦ If you are using Windows 7 or Windows Server 2008 R2:
In the
Devices and Printers
window of the client system, select the printer from
Printers and
Faxes
, and click
Print server properties
on the command bar.
Uncheck
Show informational notifications for network printers
on the
Advanced
tab, and
then restart the computer.
• The bi-directional communication function is disabled and the correct printer status may not be
recognized.
If a client user opens the printer driver properties and then clicks
OK
with the
Enable bidirectional
support
check box cleared on the
Ports
tab, the bidirectional communication function of the print
server may also be disabled.
In this case, check
Enable bidirectional support
check box on both the print server system and the
client system.
• When you print from a client system, the following functions cannot be used.
◦ The
Free Layout
and the
Edit Using PosterArtist
features of
Page Layout
in the
Layout
tab
◦ The Canon imagePROGRAF Preview feature
• When the functions on the
Device Settings
tab cannot be set properly from a client system, they may
be grayed out. In this case, change the settings from the print server.
344
Содержание imagePROGRAF TM-200
Страница 1: ...TM 200 Online Manual English ...
Страница 54: ...54 ...
Страница 84: ...5 Tap ON 84 ...
Страница 94: ...94 ...
Страница 95: ...Basket Using the Basket 95 ...
Страница 104: ...4 Return to the regular position 104 ...
Страница 106: ...Operations and Touch Screen Operation Panel Touch Screen Checking Instructions During Printer Operations 106 ...
Страница 114: ...114 ...
Страница 119: ...3 Flick up and down and tap Other device settings 4 Tap Energy saving settings 5 Tap Auto power off 119 ...
Страница 141: ...For more on setting items on the operation panel Setting Items on Operation Panel 141 ...
Страница 146: ...HP GL 2 Settings Menus on HP GL 2 print settings Menu Setting Combinations Standard Size Table 146 ...
Страница 166: ...HP GL 2 Settings Menus on HP GL 2 print settings Menu Setting Combinations Standard Size Table 166 ...
Страница 177: ...F Range which cannot be printed G Paper for printing 177 ...
Страница 179: ...179 ...
Страница 182: ... Even if the image runs off the edge of the paper it is rotated to expand the print range 182 ...
Страница 185: ...A Output object area B Fit to long side post processing size 185 ...
Страница 187: ... ON is selected when printing on roll 187 ...
Страница 189: ...A Position of cut when OFF B Position of cut when ON 189 ...
Страница 197: ...197 ...
Страница 203: ...Printed without upper lower blank area 203 ...
Страница 209: ... Printed image after reduced A Position of cut for A3 size 209 ...
Страница 241: ...The resending setting is completed 241 ...
Страница 248: ... H Cutter Blade A round bladed cutter for automatic paper cutting 248 ...
Страница 254: ...Optional accessories Roll Holder Set Stand 254 ...
Страница 263: ...263 ...
Страница 265: ... 2 The password is specified automatically when the printer is turned on for the first time 265 ...
Страница 293: ...Performing Changing Network Settings Canon IJ Network Device Setup Utility Screen Performing Network Settings 293 ...
Страница 306: ...Note This setting item is not available depending on the printer you are using 8 Click Set 306 ...
Страница 316: ...7 Click OK to close screen 316 ...
Страница 322: ...IJ Network Device Setup Utility Menus Printer Settings Menu View Menu Option Menu Help Menu 322 ...
Страница 349: ...4 Enter wireless LAN router password Your device is connected to the printer 5 Start printing from application 349 ...
Страница 351: ...Adjusting the Print Head Adjusting the Print Head Troubleshooting Paper Abrasion and Blurry Images 351 ...
Страница 362: ...Adjusting Feed Amount Adjusting Feed Amount Adjusting Vacuum Strength 362 ...
Страница 366: ...7 Tap paper to adjust A test pattern is printed for adjustment and adjustment is finished 366 ...
Страница 375: ...Ink Tanks Ink Tanks Replacing Ink Tanks Checking Ink Tank Levels When to Replace Ink Tanks 375 ...
Страница 377: ...Note For instructions on replacing the ink tanks see Replacing Ink Tanks 377 ...
Страница 386: ...Print Head Print Head Checking for Nozzle Clogging Cleaning the Print Head Replacing the Print Head 386 ...
Страница 408: ...Cutter Blade Cutter Blade Replacing the Cutter Blade 408 ...
Страница 416: ...Related Topic Cleaning the Print Heads 416 ...
Страница 417: ...Cleaning the Printer Cleaning the Printer Exterior Cleaning Inside the Top Cover Cleaning the Print Head 417 ...
Страница 422: ...2 Close top cover 422 ...
Страница 423: ...Other Maintenance Preparing to Transfer the Printer Reinstalling the Printer Firmware update 423 ...
Страница 433: ...Specifications Specifications Print Area 433 ...
Страница 440: ...Safety Safety Precautions Regulatory Information WEEE EU EEA When Repairing Lending or Disposing of the Printer 440 ...
Страница 460: ...Basic Printing Workflow Printing procedure Canceling print jobs Pausing Printing 460 ...
Страница 478: ...Note The screen may differ slightly depending on the model you are using 478 ...
Страница 480: ...Pausing Printing Pausing Printing 480 ...
Страница 485: ...Printing from iOS Device AirPrint 485 ...
Страница 493: ...Printing Photos and Business Documents Printing By Setting Print Purpose Edit in PosterArtist and Print 493 ...
Страница 498: ...Note For instructions on how to edit and rearrange images refer to the PosterArtist manual 498 ...
Страница 499: ...Printing CAD Drawings Printing By Setting Print Purpose Printing from AutoCAD 499 ...
Страница 532: ...Note Selecting Enlarged Reduced Printing changes the printable area of the document 532 ...
Страница 571: ...7 Complete the setup Click OK When you print the upper and lower margins are reduced so that you can save paper 571 ...
Страница 592: ...Printer Driver Overview of the Printer Driver Printer Driver Description Updating the Printer Driver 592 ...
Страница 604: ...In such cases take the appropriate action as described 604 ...
Страница 648: ...Basic Print Job Operations Managing Job Queue Delete 648 ...
Страница 681: ...Check 8 Is the edge of the cutter blade blunt Replace the cutter blade Replacing the Cutter Blade 681 ...
Страница 774: ...Note To stop printing press the Stop button 774 ...
Страница 785: ...1201 Cause The ink tank cover is open What to Do Close the ink tank cover 785 ...
Страница 786: ...1210 Cause The ink tank cover is open What to Do Close the ink tank cover 786 ...
Страница 808: ...1485 Cause Cannot use attached print head What to Do Attach the correct print head Replacing the Print Head 808 ...
Страница 812: ...1500 Cause The ink in the ink tank is running low What to Do Prepare a new ink tank 812 ...
Страница 814: ...1552 Cause A genuine Canon ink tank has been inserted What to Do To dismiss the message tap OK on the touch screen 814 ...
Страница 817: ...1660 Cause Ink tank not inserted What to Do Insert the ink tank correctly Replacing Ink Tanks 817 ...
Страница 824: ...1752 Cause The ink has run out What to Do Open the ink tank cover and then replace the ink tank Replacing Ink Tanks 824 ...
Страница 849: ...3331 Cause Print results may be abnormal as there is a large volume of print data What to Do Check the print job 849 ...