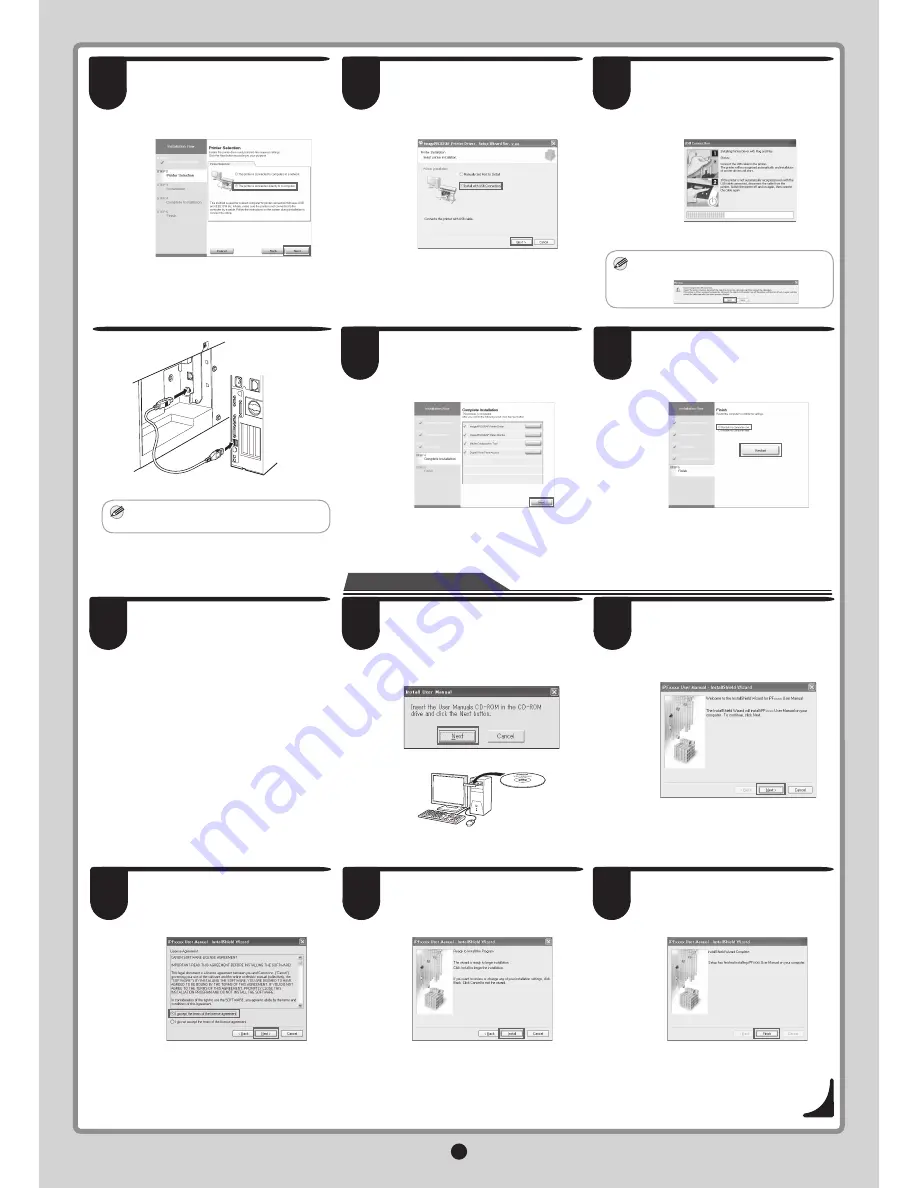
8
MEMO
MEMO
On the
Printer Selection
window, select
The printer is connected directly to a
computer
and click
Next
.
In the
Finish
window, select
Restart my
computer now
and click
Restart
.
After reviewing the installation results on
the
Complete Installation
window, click
Next
.
When the following dialog box is dis-
played, make sure the printer is on and
use the USB cable to connect the printer
to the computer.
In the
Printer Installation
dialog box,
select
Install with USB Connection
,
and click
Next
.
If a warning message is displayed, click
Retry
to try again.
•
Be careful not to insert the USB cable
into the Ethernet port.
•
When the
Install User Manual
dialog
box is displayed, insert the provided
User Manuals CD-ROM
in the CD-ROM
drive and click
Next
.
The printer driver settings take effect
after the computer restarts. The printer
driver is now installed. An
iPFxxxx
Support
desktop icon is created after
installation. (iPFxxxx represents the
printer model.)
Next, install the
User Manual
.
Click
Next
.
Click
Install
to start the installation
process.
After reading the software license
agreement, select
I accept the terms of
the license agreement
, and then click
Next
.
After installation is complete, click
Finish
.
The
User Manual
is now installed.
7
8
6
13
14
15
11
12
10
9
16
Install the User Manual
















