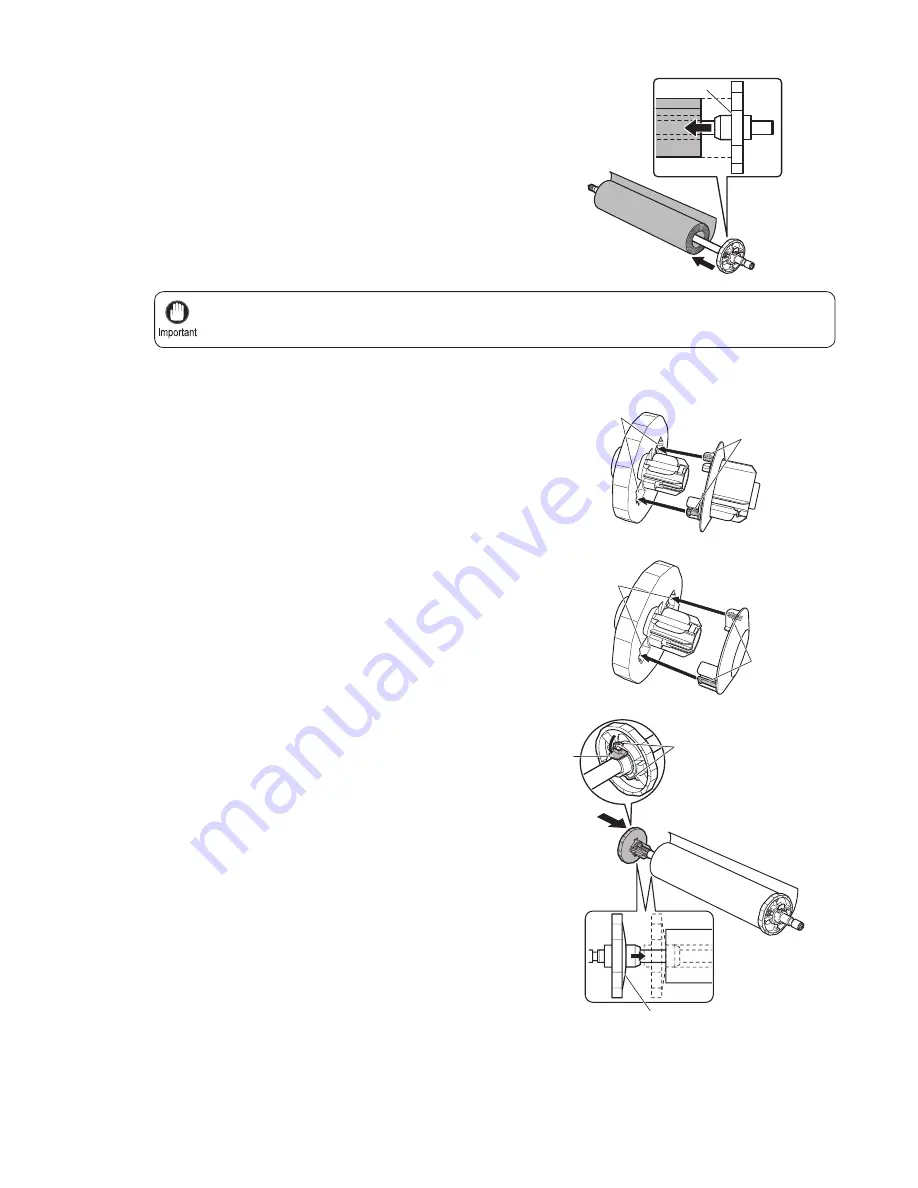
13
Attaching the Roll Holder to Rolls
When loading a roll, be careful to avoid hitting the printer hard with the roll. This may damage the
Roll
Holder
.
•
3
4
5
With the edge of the roll paper facing forward as shown,
insert the
Roll Holder
from the right of the roll. Insert
it
fi
rmly until the roll touches the
fl
ange (a) of the
Roll
Holder
.
Insert the attachments for the roll paper core on the
Holder Stopper
.
Insert the
Holder Stopper
from the left in the
Roll Holder
as shown. Holding it at the position shown (b), push it
fi
rmly in until the
fl
ange (a) of the
Holder Stopper
touches
the roll. Lock the
Holder Stopper
lever (c) by pushing it
down toward the shaft side.
Align the tips (a) of the attachment with the holes (b) of the
Holder Stopper
and insert it
fi
rmly.
3-Inch Paper Core Attachment
#2
•
2-Inch Paper Core Attachment
•
a
a
b
a
b
a
c
b
Содержание imagePROGRAF iPF815
Страница 47: ......




























