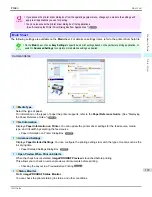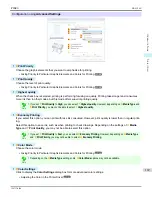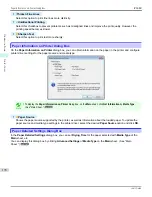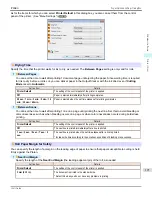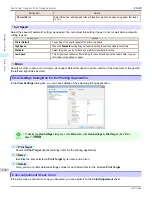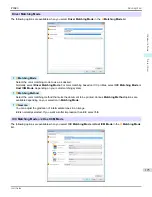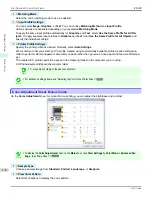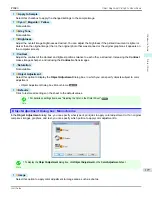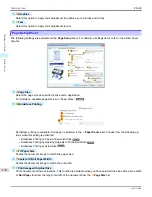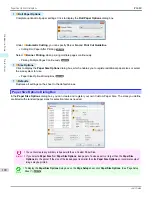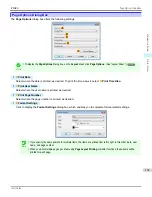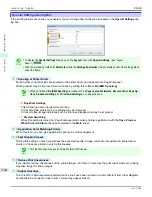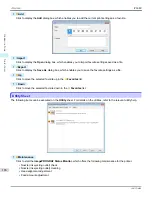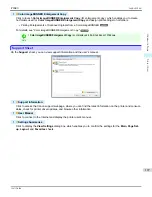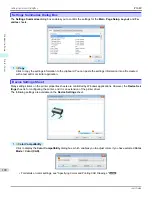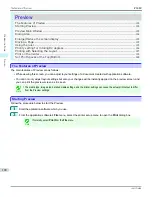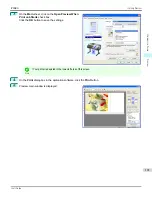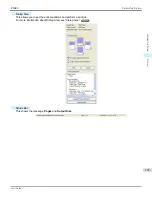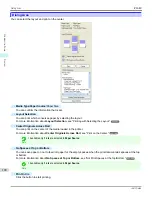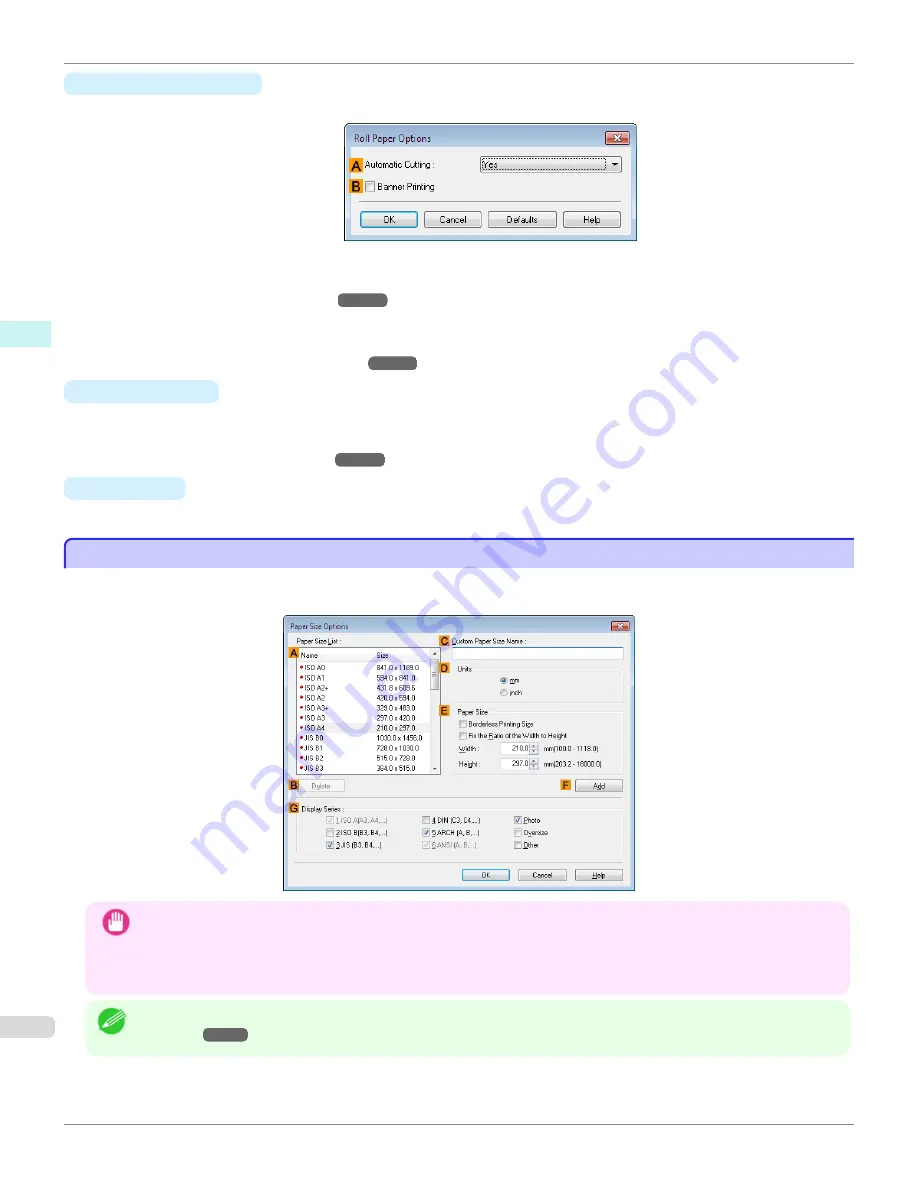
•
N
Roll Paper Options
Complete optional roll paper settings. Click to display the
Roll Paper Options
dialog box.
Under
A
Automatic Cutting
, you can specify
Yes
or
No
and
Print Cut Guideline
.
•
Cutting Roll Paper After Printing
Select
B
Banner Printing
when printing multiple pages continuously.
•
Printing Multiple Pages Continuously
•
O
Size Options
Click to display the
Paper Size Options
dialog box, which enables you to register additional paper sizes or select
the size system for use.
•
•
S
Defaults
Restores all settings on the sheet to the default values.
Paper Size Options Dialog Box
Paper Size Options Dialog Box
In the
Paper Size Options
dialog box, you can create and register your own Custom Paper Size. The sizes you define
are listed with standard paper sizes for selection later as needed.
Important
•
You cannot create any arbitrary roll paper width as a Custom Paper Size.
•
If you select a
Paper Size
from
Paper Size Options
, load paper of a size equal to or larger than the
Paper Size
Options
into the printer. If the size of the loaded paper is smaller than the
Paper Size Options
, an incomplete output
image may be printed.
Note
•
To display the
Paper Size Options
dialog box, on the
Page Setup
sheet, click
Paper Size Options
.
Paper Size Options Dialog Box
iPF680
Windows Software
Printer Driver
180
Содержание imagePROGRAF iPF680
Страница 14: ...14 ...
Страница 30: ...iPF680 User s Guide 30 ...
Страница 156: ...iPF680 User s Guide 156 ...
Страница 358: ...iPF680 User s Guide 358 ...
Страница 434: ...iPF680 User s Guide 434 ...
Страница 472: ...iPF680 User s Guide 472 ...
Страница 482: ...iPF680 User s Guide 482 ...
Страница 522: ...iPF680 User s Guide 522 ...
Страница 576: ...iPF680 User s Guide 576 ...
Страница 628: ...iPF680 User s Guide 628 ...
Страница 650: ...iPF680 User s Guide ENG CANON INC 2014 ...