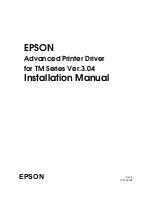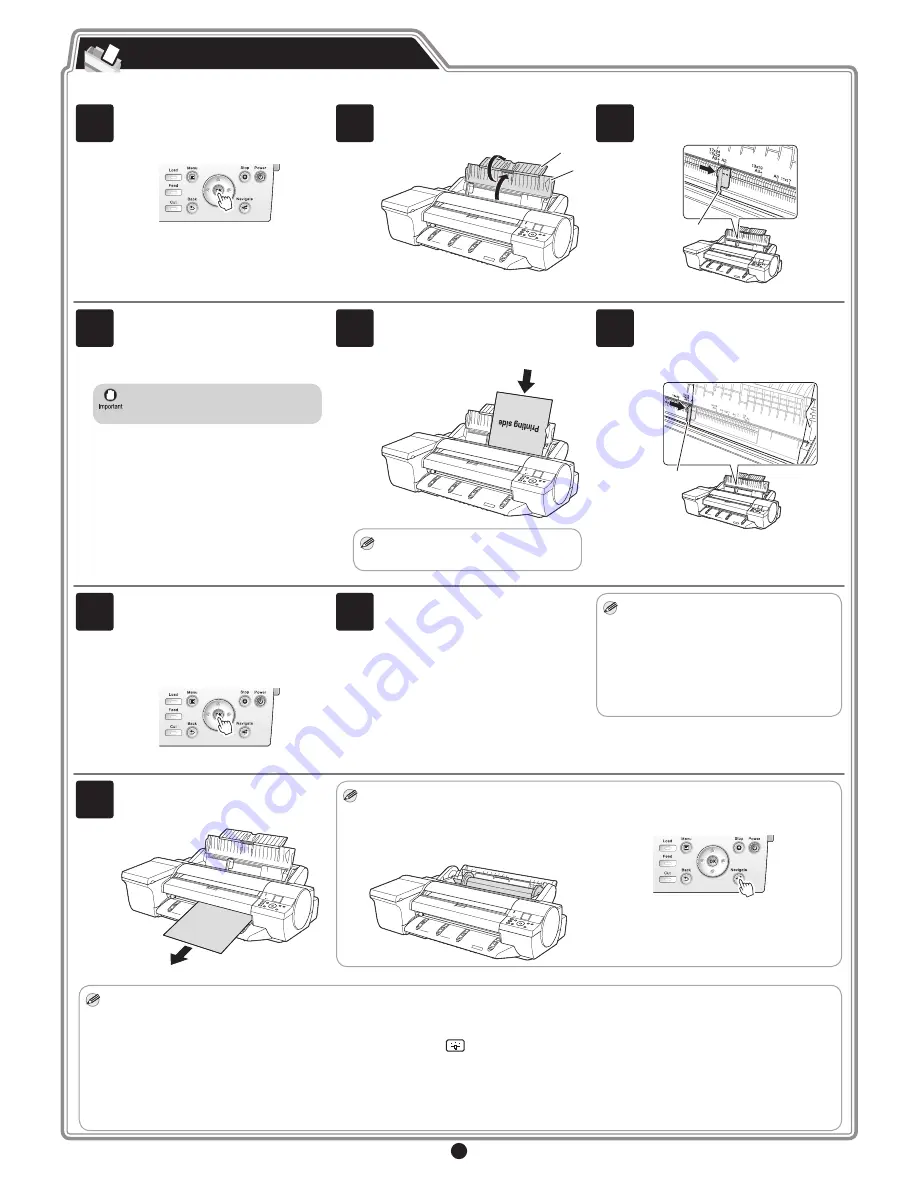
5
Load the included paper and adjust the Printheads.
Load Paper to Adjust the Printheads
1
Select type of paper for printhead adj.
is shown on the display screen. Check
that
Manual Paper
is selected and press
OK
.
Instructions on loading manual paper are
shown on the display screen.
2
Open the Paper Tray Cover (a), and then
open the Tray Extension (b).
a
b
3
Slide the Width Guide (a) to align it with
the mark for the size of paper you will
load.
a
4
Prepare one sheet of paper.
Refer to the packaging for the paper to
check which side is the printable surface.
•
Return unused paper to the pouch it came
in, and store it away from heat, humidity
and direct sunlight.
5
Load one sheet, printing-side up, in the
Top Paper Feed Slot.
Insert the paper in portrait orientation until
it touches the far end of the tray lightly.
MEMO
• If it is difficult to load from the front of
the printer, load from the back of the
printer.
6
Move the Width Guide (a) to match the
size of paper loaded.
Set the Width Guide against the edge
of the paper to prevent the paper from
becoming crooked or wrinkled.
a
7
The screen for selecting the paper type
is shown on the display screen. Press
▲
or
▼
to select the type of paper loaded in
the printer.
Select
Coated Paper
and press
OK
.
Then from the menu that appears, select
HW Coated
and press
OK
.
8
When paper advance ends, the system
is automatically filled with ink for the first
time and Printhead adjustment is started.
It takes a total of about 44 minutes.
Make use of this time by referring to
"Install the Software" on page 6 to install
the software on your PC.
MEMO
• Charging the system with ink fills the
system from the ink tanks to the printheads.
In addition, cleaning is performed to keep
the printer in optimal condition. This may
cause the remaining ink indicator and
maintenance cartridge capacity indicator to
drop some amount. The starter ink tank is
for first-time installation. It is recommended
that you purchase replacement ink tanks
quickly.
MEMO
After you have finished setting up the printer and installing the software, we recommend performing color calibration. Color calibration
compensates for changes in color from individual variation and aged deterioration of the printer, ensuring better color consistency. Perform color
calibration using the included paper, which is compatible with this process. For information on other compatible paper, refer to the Paper Reference
Guide.
During color calibration, on the control panel's display screen, open
(settings/adj. tab) and select
Adjust Printer - Calibration - Auto Adjust
.
The process of color calibration takes about 10 minutes.
To use the spectrophotometer unit (optional) to perform color calibration, refer to the "Color Calibration Using the Spectrophotometer Unit (option)"
in the User's Guide.
If you use the color calibration for color adjustment, it is useful to set the function to notify the execution period (Prompt Execution). For details of
the function, refer to "Color Calibration Using the Printer Sensor" in User's Guide.
When the setup is completed, refer to the various manuals to use the printer. Refer to "The Manuals Supplied with This Printer" on page 1.
•
•
•
•
9
When printhead adjustment ends, paper
is printed with an adjustment pattern and
is ejected.
Printer setup is now complete.
MEMO
• For how to load roll paper, refer to the Basic
Guide, to the User's Guide that can be
viewed using the procedure "How to Display
the Electronic Manuals" on page 11, or to
the instructions displayed by the navigation
function of the control panel.
Follow the procedure below to display the
navigation on how to load roll paper.
1. Press
Navigate
.
2. Use the
▲
and
▼
keys to select
Load Roll
Paper
and press
OK
.
3. Use the
▲
and
▼
keys to select
View Op. Guide
and press
OK
.
The navigation starts.