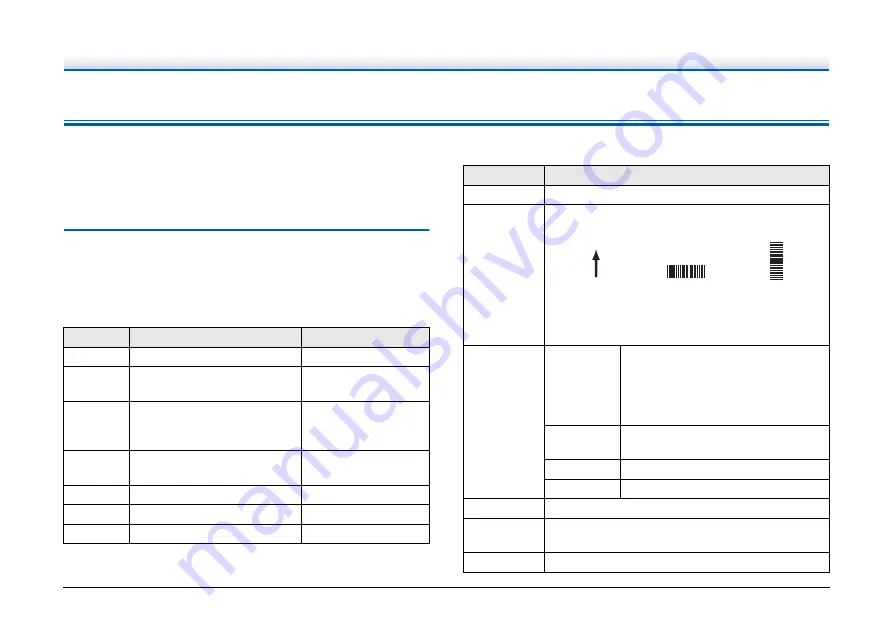
174
Other Specifications
This section describes the specifications for the included Barcode
Module and separately sold
Imprinter products. Refer to
"Batch Separation Using Patch Code Sheets" (See p. 124)
for the
specifications of the patchcodes that can be detected by the
patchcode decoder.
Barcode Specifications
The following barcodes can be read by installing the supplied Barcode
Module.
1D Barcode Types
Note: EAN, UPC-A and UPC-E add-ons supported
1D Barcode Recognition Conditions
Code
Number of digits
Checksum
EAN/JAN
8 or 13
Modulus 10, Weight 3
Codabar
3 to 32 (including Start/Stop
characters)
Modulus 16, 7 DR
Code 39
3 to 32 (including Start/Stop
characters)
(Standard ASCII or Full ASCII)
Modulus 43
ITF
2 to 32 (even numbers of digits
only)
Modulus 10, Weight 3
Code 128
1 to 32 (valid data only)
Modulus 103
UPC-A
13
Modulus 10, Weight 3
UPC-E
8
Modulus 10, Weight 3
Item
Condition
Printed Side
Front or back (or both, but at reduced speed)
Orientation
Perpendicular (0 degrees) or parallel (90 degrees)
to the feeding direction
Reading direction should be specified beforehand
Note: Speed is slow when both directions are
specified.
Size
Line Width
0.3 to 1 mm (0.01" to 0.04")
When module width exceeds
0.508 mm (0.02"), Code 128, UPC-A,
UPC-E and EAN/JAN detect
incorrectly
Code Width
105 mm or less (4.1") (including quiet
zone)
Bar Height
At least 10 mm (0.4")
Margins
At least one character at each end
Slew
Within ±3°
Element
Ratio
2.2 to 3.0
PCS Value
At least 0.60 (with at least 75% white reflectance)
Feed direction
(0 degrees)
(90 degrees)









































