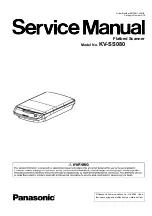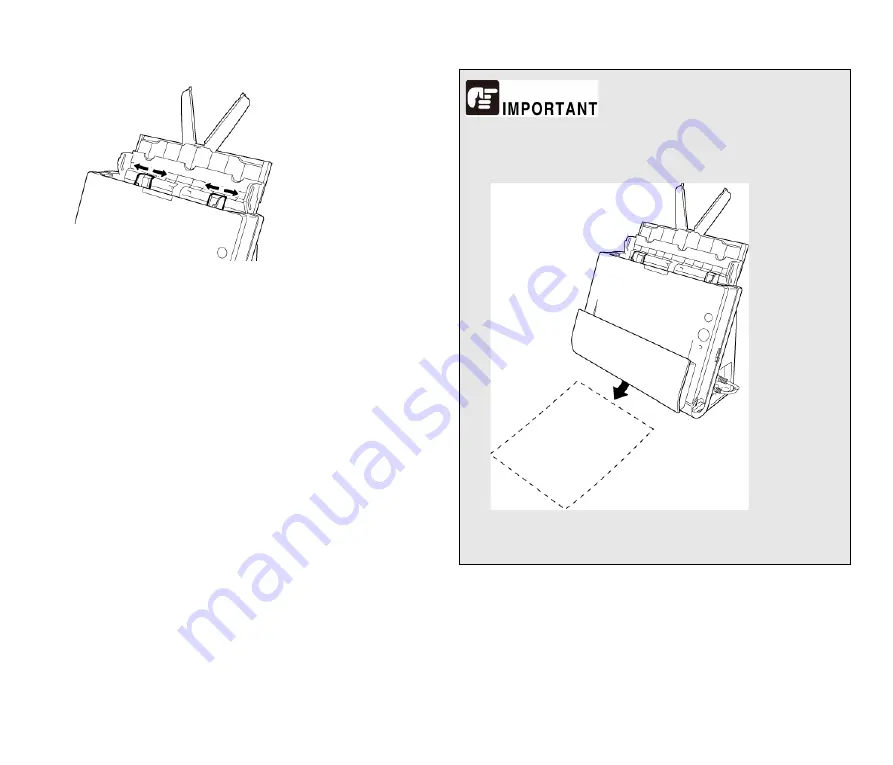
28
2
Adjust the document guides to fit the width of the document.
3
Place the document in the document feed tray.
With the straight path, documents are ejected at the front of
the scanner. Do not place anything that will block output near
the document eject area. Also, install the scanner on a smooth
surface to enable documents to be smoothly ejected.
When scanning multiple page documents that are fastened
together, such as invoices, place the documents so that the
edge that is fastened together is facing down.
Содержание imageFORMULA DR-C225 II
Страница 112: ...112 External Dimensions Front View Side View ...
Страница 113: ...113 ...
Страница 114: ...114 ...
Страница 115: ...115 ...