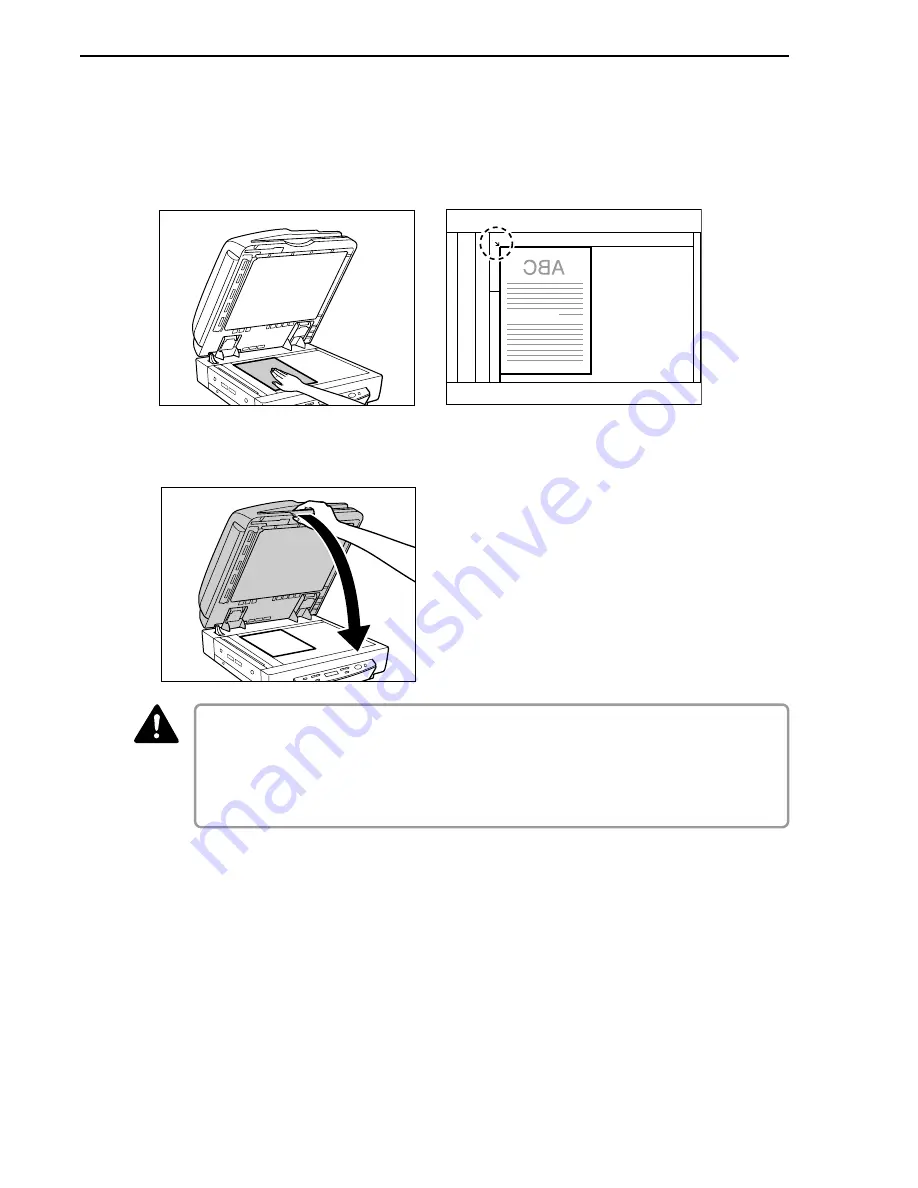
52
Chapter 4
Using the Scanner
2
Place the document onto the flatbed (platen glass) with the
scanning side facing downwards.
With the scanning side of the document facing downwards, align its corner
with the arrow mark in the upper left corner of the flatbed (platen glass).
3
Slowly and carefully lower the feeder back down.
■
Lower the feeder slowly, taking care to avoid pinching your fingers. Failure to do so
might result in personal injury.
■
When scanning a thick book or similar item on the flatbed (platen glass), avoid
pressing down hard on the feeder. Doing so might damage the glass and create the
risk of malfunction or personal injury.
CAUTION
Содержание ImageFormula DR-7080C
Страница 16: ......
Страница 28: ......
Страница 74: ......
Страница 94: ......
Страница 108: ...102 Appendix Exterior Dimensions Units millimeters 297 mm 148 mm 300 mm 602 mm 565 mm 377 mm 575 mm 688 mm 10 mm...
















































