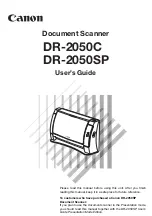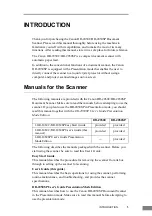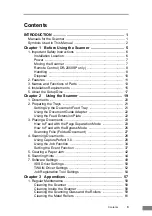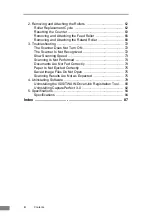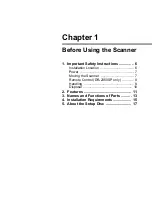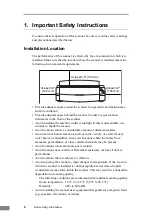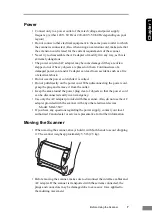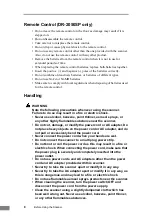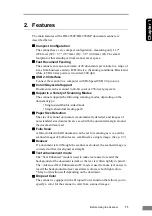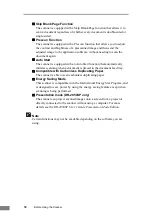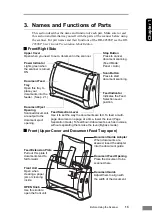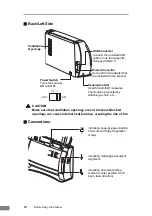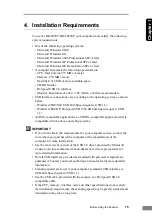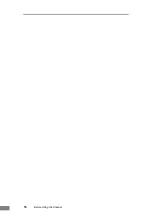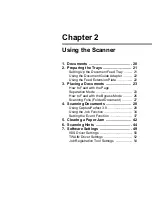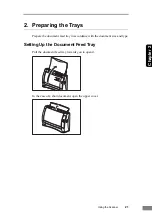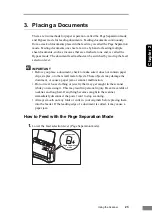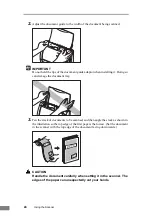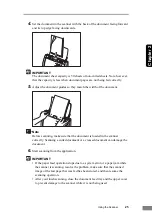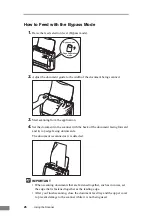Before Using the Scanner
11
Cha
p
ter 1
2. Features
The main features of the DR-2050C/DR-2050SP document scanner are
described below.
Compact Configuration
The scanner has a very compact configuration, measuring only 11.7"
(298 mm) (W) × 7.7" (197 mm) (H) × 3.9" (100 mm) (D). The small
footprint of this standup vertical scanner saves space.
Fast Document Feeding
The scanner can scan a maximum of 20 documents per minute in a range of
sizes from business cards to LTR/A4 size. (Scanning conditions: Black and
white, LTR/A4 size portrait, two sided, 200 dpi.)
USB 2.0 Interface
Connect the scanner to a computer with Hi-Speed USB 2.0 protocol.
Color/Grayscale Support
Documents can be scanned in 24-bit color or 256-level grayscale.
Supports a Variety of Scanning Modes
The scanner supports the following scanning modes, depending on the
document type:
• Single-sided/double-sided mode
• Single sheet/dual feeding path
Paper Size Detection
The size of scanned documents is automatically detected, and images of
non-standard size documents are saved with the unwanted margin around
the document removed.
Folio Scan
A folio (folded in half) document can be set for scanning as it is, and the
scanned images of both sides are combined as a single image. (See p. 27.)
Deskew
If a document is fed through the scanner as crooked, the scanned image is
corrected so that it is aligned as straight.
Text enhancement mode
The “Text Enhanced” mode is used to make text easier to read if the
background of the document is dark or the text is written lightly in pencil.
The “Advanced Text Enhancement II” mode is used to make text easier to
read if the background and text are similar colors are both light colors.
* May not function well depending on the document.
Dropout Color
The scanner is equipped with a Dropout Color function that allows you to
specify a color for the scanner to omit from scanned images.
Содержание imageFORMULA DR-2050C
Страница 22: ...18 Before Using the Scanner ...
Страница 43: ...Using the Scanner 39 Chapter 2 4 Select CANON DR 2050C USB and then click Properties 5 Click the Events tab ...
Страница 60: ...56 Using the Scanner ...
Страница 68: ...64 Appendices 3 Select CANON DR 2050C USB and then click Properties 4 Click the Counter tab ...
Страница 87: ...Appendices 83 Chapter 3 3 After uninstallation is complete click the Finish button to exit the uninstaller ...
Страница 92: ...88 Index TWAIN Driver 49 U Upper Cover 13 USB Connector 14 V Ventilation Openings 14 ...
Страница 93: ......