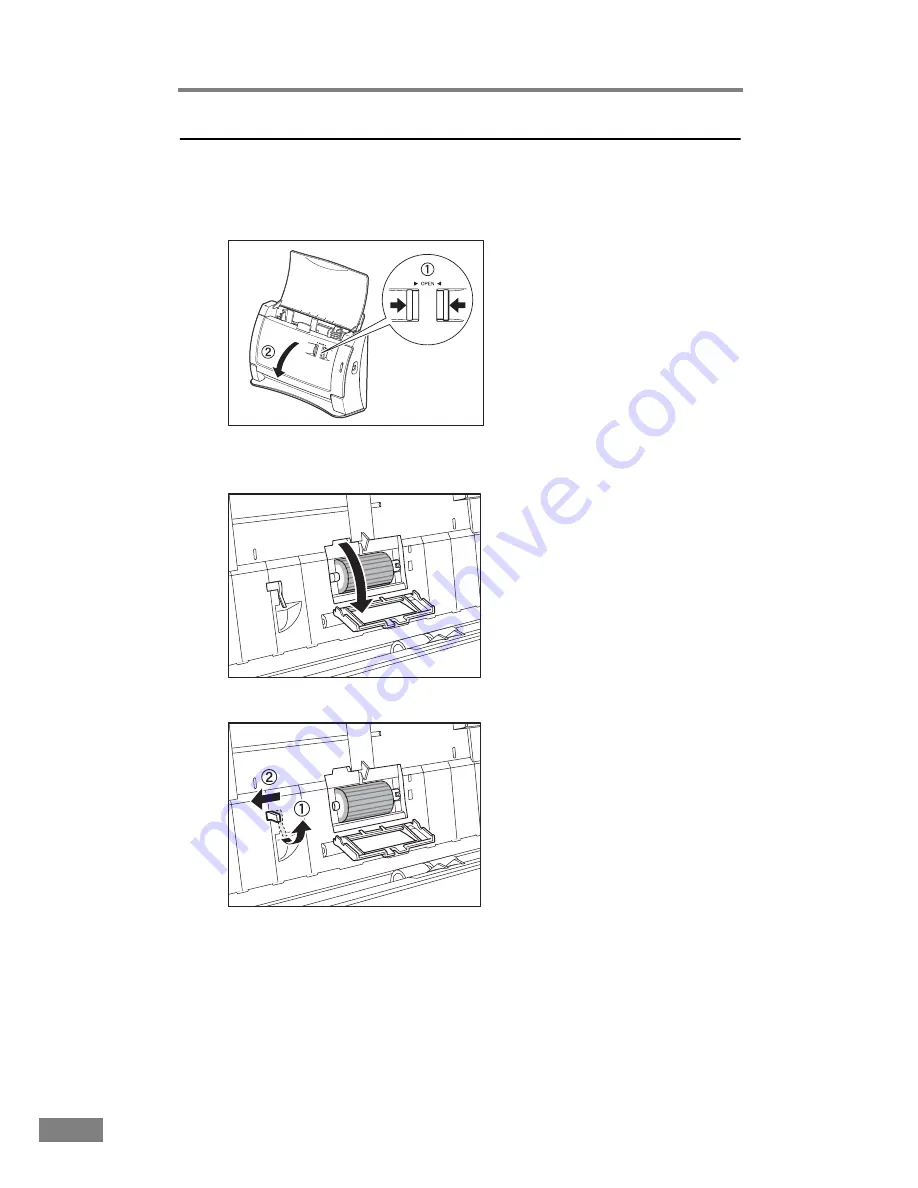
66
Appendices
Removing the Feed Roller
1.
Pressing the OPEN knob from both sides (
a
), pull the front unit forward to
open it (
b
).
2.
Open the roller cover on the scanner side. Insert a finger into the depression in
the cover and open it.
3.
Raise the roller lock lever (
a
), and then slide it to the left (
b
).






















