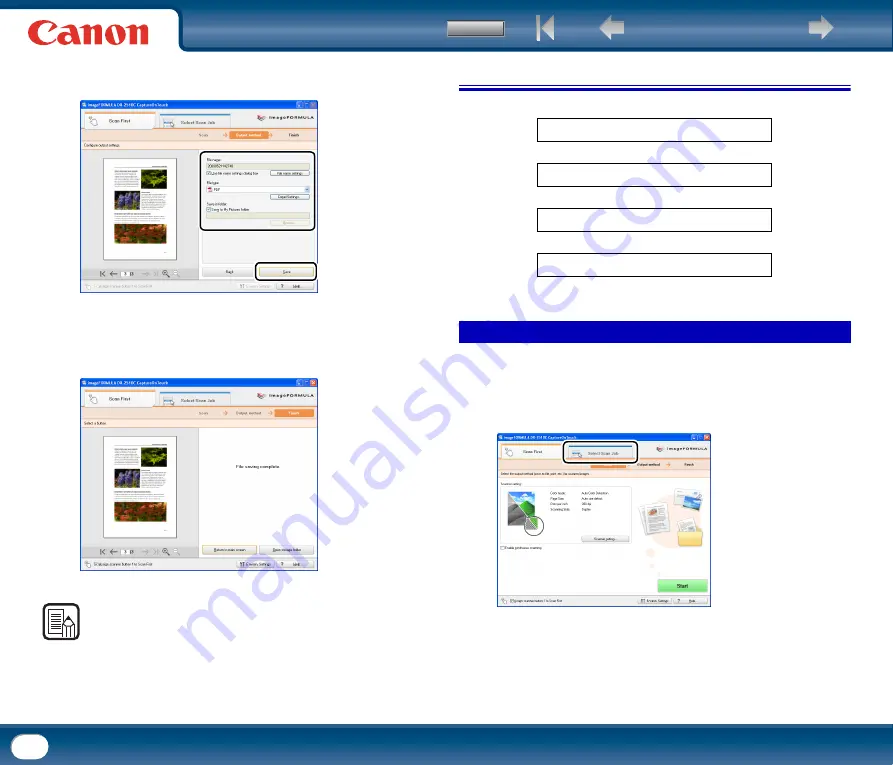
42
6
Configure settings for the output method, and click the output button to
output the scanned images.
The name of the output button differs depending on the selected output
method. If you select [Save to folder] for the output method, for example,
the output button appears as [Save].
The completion screen appears after the scanned images are output. This
completes [Scan First] scanning.
NOTE
•
Click [Return to main screen] to return to the main screen of [Scan First].
•
If [Save to folder] is selected for the output method and you click [Open storage
folder], the folder in which the scanned image files are stored will open.
6. Select Scan Job
Operation Flow
In CaptureOnTouch, you can register up to 10 jobs for use with [Select Scan
Job].
1
Click the [Select Scan Job] tab.
The main screen for [Select Scan Job] appears.
Register jobs
▼
Select job
▼
Scan document
▼
Output scanned images
Registering/Editing Jobs
















































