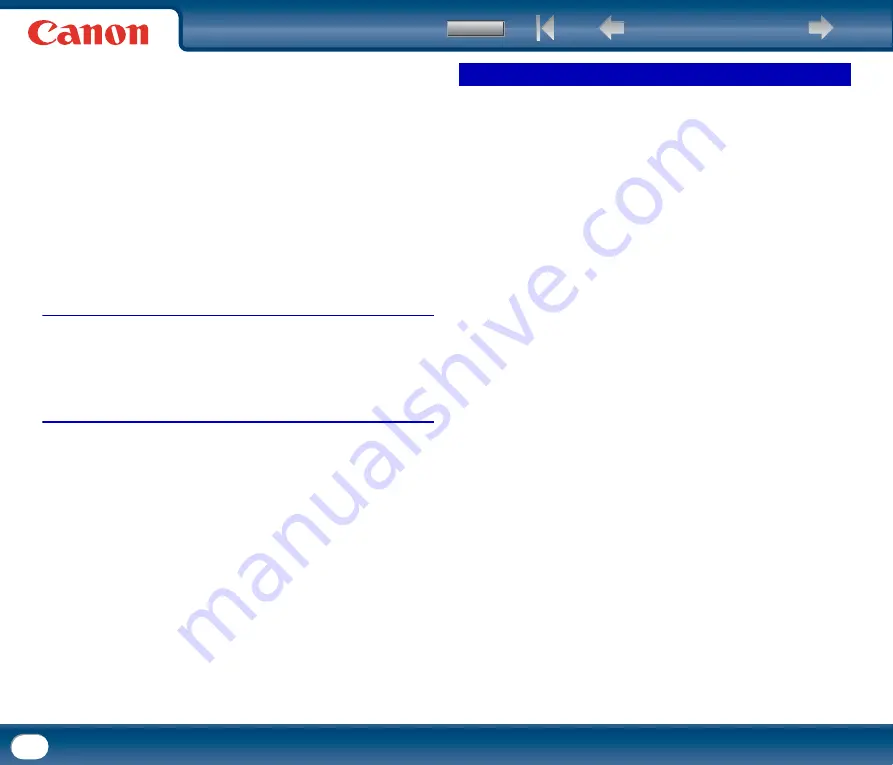
30
•
To create separate files for each batch of documents during continuous
scanning
Select the [Feeding Option] by clicking [Automatic Feeding] or [Panel-Feeding]
and set [Batch separation] to [Auto].This function is available only under
Windows when the scanner driver was called from an ISIS compatible
application.
•
To scan a batch of documents one page at a time
Set [Feeding Option] to [Automatic Feeding] or [Panel-Feeding] and scan each
document separately. After one document has been scanned, the operation
steps are as follows.
• If [Feeding Option] is set to [Automatic Feeding], load the next document. The
scanner will detect the document and scan it automatically.
• If [Feeding Option] is set to [Panel-Feeding], load the document and then
press the scan button.
Prescan
•
To confirm images before scanning
Select the [Prescan] check box. The [Prescan] dialog box is displayed when
scanning starts.
(See "Prescan," on p. 91.)
Registering Settings
•
Registering Your Settings
Register a name for your settings in the user preferences. When you want to
recall your settings later, select the name of your registered user preferences,
and they will be reflected in the dialog boxes.
(See "Registering Scanning Conditions," on p. 93.)
By using the Job Function or the Job Scan function of CapturePerfect 3.0, you
can register scanning conditions and methods for processing scanned image
files as jobs, and scan by selecting a job.
There are two methods for scanning a document from the scanner using the
Adobe Acrobat 9.0 included with the provided Setup Disc for DR-2510C/DR-
2010C. One method is Presets (Black & White Document, Grayscale Document,
Color Document or Color Image), in which the scanning parameters are set
beforehand, and the other method is Custom Scan, which allows you to select
the parameters used for scanning. The Custom Scan method also provides the
option of either showing or hiding the scanner's Native Interface (the scanner's
own settings screen) while scanning.
If you use Adobe Acrobat 9.0 with this scanner and scan using the Custom Scan
method, you should display the scanner's Native Interface for the following
reasons.
•
If you make scans without showing the Native Interface, it may not be possible
to scan correctly at the specified Paper Size.
•
If you use Presets to scan without showing the Native Interface, it may not be
possible to scan correctly at the specified Paper Size.
Before using Adobe Acrobat 9.0






























