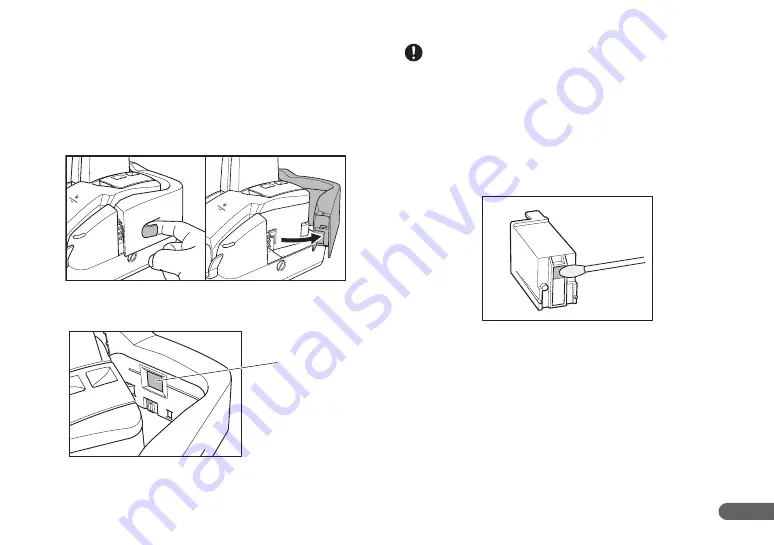
49
Cleaning the Ink Jet Nozzles
Ink that collects around the ink jet nozzles may stain your documents
or cause the text to appear as scratched. Clean the area around the ink
jet nozzles periodically. Cleaning the ink jet nozzles is also efficient
action when the printed text becomes faint.
A
Hook your finger around the open lever and open the
Maintenance Cover.
B
Dampen a cloth with water, wring the cloth out thoroughly,
and then wipe off the dirt around the ink absorber.
IMPORTANT
If your documents are stained and smudged from printing even after you
clean the ink absorber, you should replace the ink absorber. Contact your
local authorized Canon dealer or service representative.
C
Remove the ink cartridge.
For more information, see “Replacing the Ink Cartridge,” on p. 50.
D
Use a dry cotton swab to wipe off any ink on the ink jet nozzle.
If the text still appear faint after this operation, replace the ink
cartridge (See “Replacing the Ink Cartridge,” on p. 50.)
E
Set the ink cartridge.
For more information, see “Setting the Ink Cartridge and
Adjusting the Print Position,” on p. 24.
Ink Absorber










































