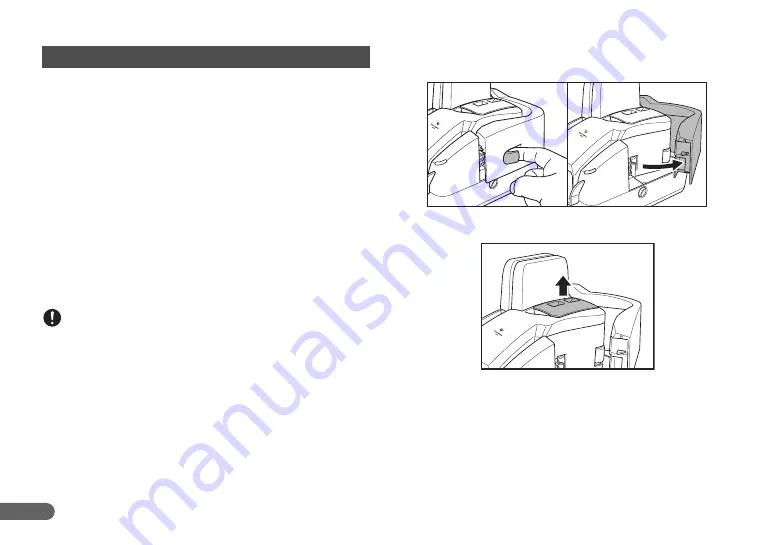
24
This section describes how to prepare the ink cartridge so that you can
use the imprinter to print text on scanned documents.
About the Ink Cartridge
The ink cartridge is not included with the scanner. Purchase an ink
cartridge separately, as shown below.
Manufacturer
: Hewlett Packard
Ink Cartridge Blue : C6602B (Canon#3693A002)
Ink Cartridge Red
: C6602R (Canon#3693A003)
Ink Cartridge Green: C6602G (Canon#3693A004)
Setting the Ink Cartridge and Adjusting
the Print Position
The ink cartridge needs to be set to print. Set the ink cartridge
according to the following procedure. You can adjust the print position
to three different levels.
IMPORTANT
•
To set the ink cartridge, turn the scanner OFF before removing the
Maintenance Cover. After the ink cartridge is set, replace the Maintenance
Cover, and then turn the scanner back ON.
•
Finish up the unpacked ink cartridge as soon as possible. More frequent
cleaning of the ink cartridge is required if long time elapses after
unpacking.
A
Hook your finger around the open lever and open the
Maintenance Cover.
B
Remove the Imprinter Cover.
Preparing the Ink Cartridge
















































