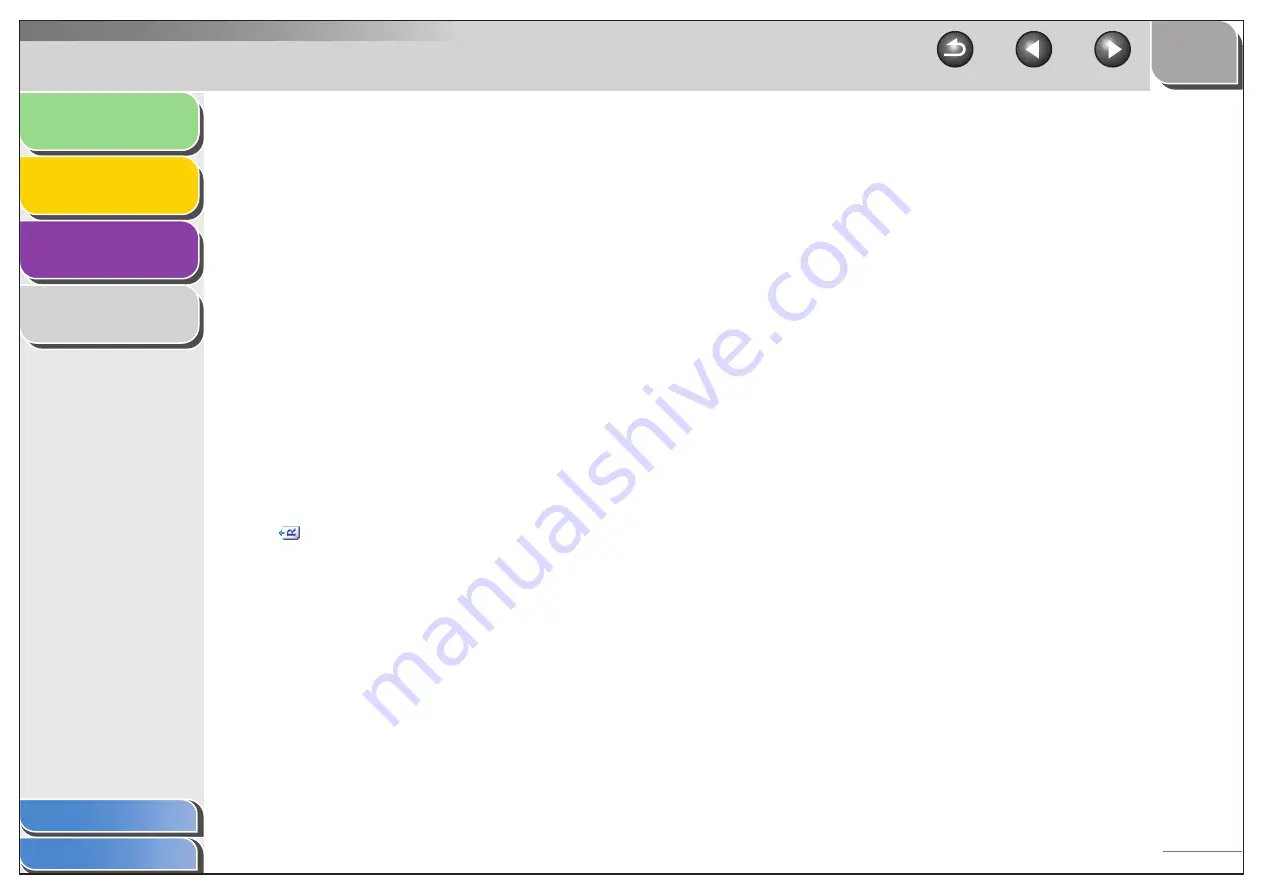
1
2
3
4
2-10
[Paper Size]
Selects the size of the document to be
scanned. Selecting [Custom] opens the
[Paper Size Settings] dialog box which
enables you to set the custom paper size.
When scanning using the [Save], [PDF],
[Scan-1] or [Scan-2] button and [Platen
Glass] is selected in [Select Source], you
can also scan large size documents by
selecting [Stitch-assist (11"x17")], [Stitch-
assist (A3)] or [Stitch-assist (Platen x 2)]
(see “Scanning a Large Document,” on
p. 2-18).
[Orientation]
Opens the [Orientation] dialog box. This
dialog box enables you to specify the
orientation of the document. When [2-sided]
is selected in [Input Method], select also the
binding location of the document.
This button is disabled when [Platen Glass]
is selected in [Select Source].
(Original Orientation)
Shows the direction of scanning paper. The
icon display varies depending on the
settings for [Select Source], [Paper Size],
and [Orientation].
[Scan Mode]
Selects the scan mode. The scan modes
you can select differ depending on the MF
Toolbox button you press.
[Black and White]:
Scans document as a black and white
image.
[Black and White (OCR)]:
Scans document as a black and white image
for OCR software.
[Grayscale]:
Scans document as a grayscale image
(similar to a monochrome picture).
[Color]:
Scans document as a color image.
[Color (Magazine)]:
Scans document as a color image with the
Descreen function, which enables you to
reduce the moire when scanning printed
photographs and pictures.






























