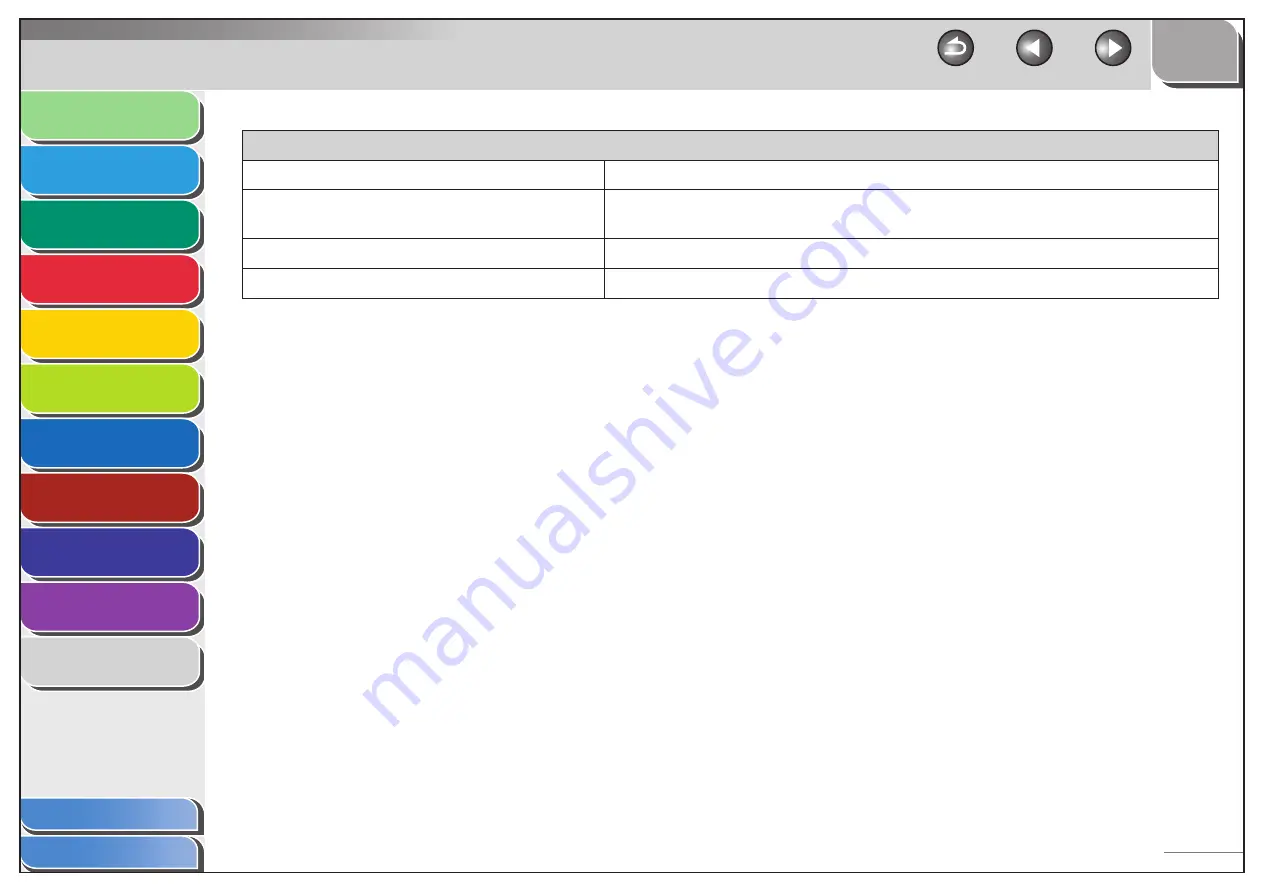
1
2
3
4
5
6
7
8
9
10
11
Back
Previous
Next
TOP
11-15
Before Using the
Machine
Document and Paper
Copying
Sending and
Receiving
Printing and
Scanning
Network
Remote UI
System Manager
Settings
Maintenance
Troubleshooting
Appendix
Table of Contents
Index
PRINTER SETTINGS
Setting Item
Description
1. ERROR TIME OUT
Sets the length of time before the machine returns an error when no data is received from the
computer.
ON
Sets the error time out period. (5SEC–300SEC (
15SEC
))
OFF
The error time out is off.
















































