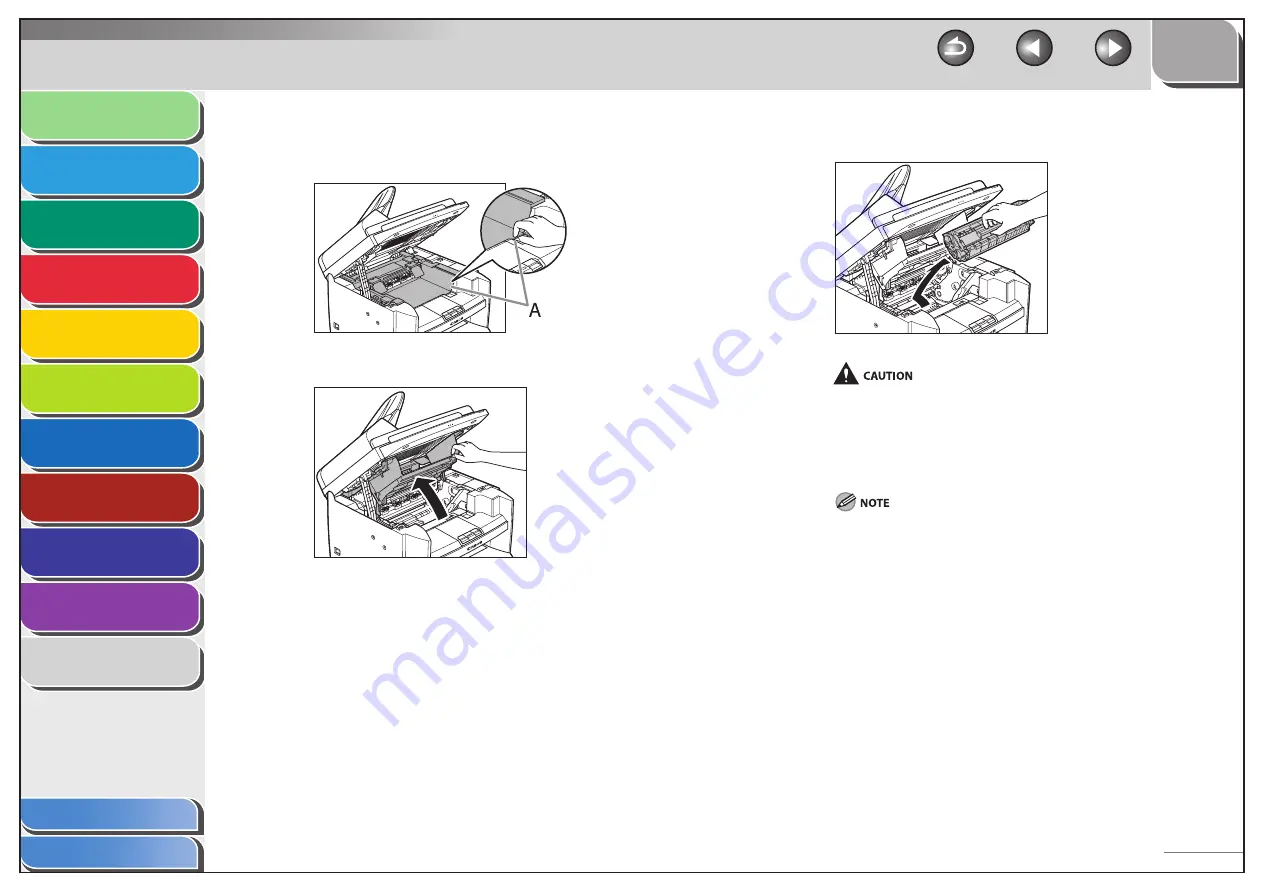
1
2
3
4
5
6
7
8
9
10
11
Back
Next
Previous
TOP
9-27
Before Using the
Machine
Document and Paper
Copying
Sending and
Receiving
Printing and
Scanning
Network
Remote UI
System Manager
Settings
Maintenance
Troubleshooting
Appendix
Index
Table of Contents
6.
Hold the grip (A) on the right front side of the
toner cover.
7.
Open the toner cover.
8.
Remove the toner cartridge.
To avoid exposing the toner cartridge to light, place it in its
protective bag or wrap it in a thick cloth.
Do not open the drum protective shutter on the toner cartridge.
Print quality may deteriorate if the drum surface is exposed to
light or is damaged.
Always hold the toner cartridge by its handle.
–
–
















































