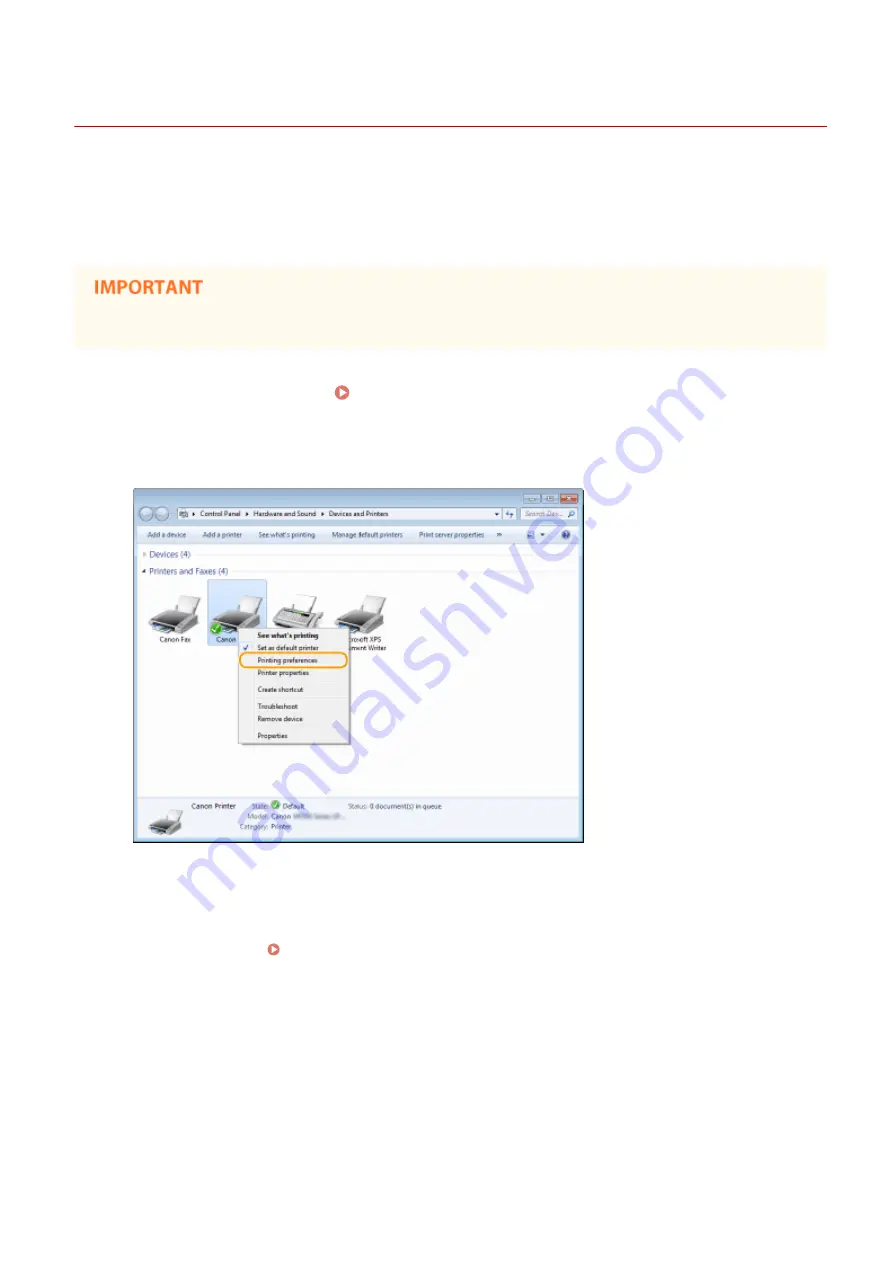
Changing Default Settings
1469-0F6
The default settings are the settings that are first displayed whenever you open the print settings screen of the printer
driver, but you can change them. For example, if you want to print all documents in such manner that each two pages
are shrinked and printed on one page, specify [2 on 1] as the user default of page layout. From next time on, the
printer driver will be opened with [2 on 1] specified as page layout setting and you will not have to change settings
each time you print.
●
To perform the following procedure, log on to your computer with an administrator account.
1
Open the printer folder. Displaying the Printer Folder(P. 669)
2
Right-click the printer driver icon for this machine and click [Printing preferences].
3
Change the settings on the print setting screen, and click [OK].
●
Click the [Basic Settings], [Page Setup], [Finishing], or [Quality] tabs to specify the print settings on each
screen as necessary. Various Print Settings(P. 199)
Using the Machine as a Printer
229
Содержание IMAGECLASS MF247dw
Страница 1: ...imageCLASS MF249dw MF247dw MF236n User s Guide USRMA 1354 00 2016 08 en Copyright CANON INC 2016 ...
Страница 35: ...LINKS Using the Display P 35 Basic Operations 27 ...
Страница 40: ...Using the Display P 35 Basic Operations 32 ...
Страница 48: ...10 Press 11 Tap Apply Basic Operations 40 ...
Страница 98: ...LINKS Basic Copy Operations P 81 Adjusting Density P 88 Copying 90 ...
Страница 103: ...LINKS Basic Copy Operations P 81 2 Sided Copying MF249dw MF247dw P 91 Using the Paper Save Button P 96 Copying 95 ...
Страница 110: ...Using Registered Destinations 182 Importing Exporting Address Book Data from the Fax Driver 184 Faxing 102 ...
Страница 119: ...3 Tap Apply Continue to Connecting the Telephone Line P 112 LINKS Receiving Faxes P 142 Faxing 111 ...
Страница 145: ...LINKS Sending Faxes P 114 Adjusting Density P 135 Faxing 137 ...
Страница 185: ...Faxing 177 ...
Страница 202: ...Managing Documents and Checking the Machine Status P 456 Using the Machine as a Printer 194 ...
Страница 223: ...LINKS Printing a Document P 191 Printing Borders P 213 Printing Watermarks P 216 Using the Machine as a Printer 215 ...
Страница 267: ...Setting Gamma Values P 271 Using the Machine as a Scanner 259 ...
Страница 314: ...6 Click Fax Fax sending starts Can Be Used Conveniently with a Mobile Device 306 ...
Страница 349: ...4 Click Edit in IPv6 Settings 5 Select the Use IPv6 check box and configure the required settings Network 341 ...
Страница 418: ...LINKS Configuring Printer Ports P 351 Security 410 ...
Страница 424: ...Setting a Shared Folder as a Save Location P 368 Security 416 ...
Страница 443: ... The machine does not support use of a certificate revocation list CRL Security 435 ...
Страница 549: ...Troubleshooting 541 ...
Страница 620: ...Maintenance 612 ...
Страница 628: ...LINKS Registering in the Address Book P 60 Registering Address Book from Remote UI P 467 Maintenance 620 ...
Страница 639: ...Third Party Software 1469 0F7 For information related to third party software click the following icon Appendix 631 ...
Страница 648: ...For more information about this function see Scanning Using an Application P 242 Appendix 640 ...
Страница 651: ...For more information about this function see Printing Booklet MF249dw MF247dw P 211 Appendix 643 ...
Страница 660: ...Appendix 652 ...
Страница 675: ...Manual Display Settings 1469 0CW Appendix 667 ...
Страница 685: ...Appendix 677 ...
Страница 686: ...Menu Route Map 1469 0E0 For the settings on the machine s display see Menu Route Map PDF manual Appendix 678 ...
Страница 703: ... 12 JPEG this software is based in part on the work of the Independent JPEG Group ...






























