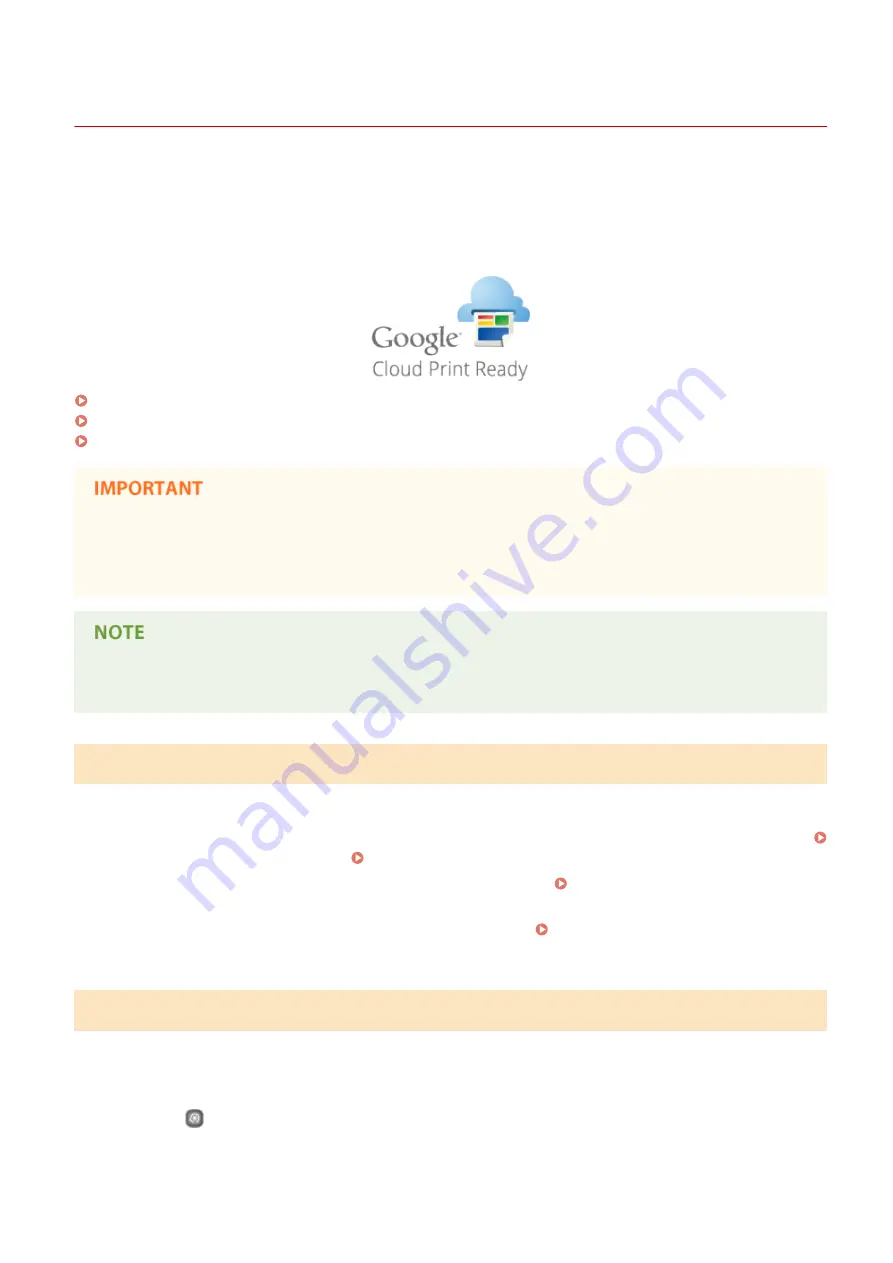
Using Google Cloud Print
0W20-07L
Google Cloud Print is a service that enables a user who has a Google account to print from applications such as Google
Docs™ or Gmail™ via a smartphone, tablet, or computer connected to the Internet. Unlike conventional printing from a
computer, Google Cloud Print enables you to print without using a printer driver. For example, if you want to print an
e-mail or files that are attached to an e-mail, you can print just by using Gmail for mobile. You will find your printouts
when you go to the machine.
Checking the Machine Settings(P. 452)
Changing Google Cloud Print Settings(P. 452)
Registering the Machine with Google Cloud Print(P. 453)
●
When registering the machine or when using Google Cloud Print to print documents, you must be able to
connect the machine to the Internet. You are also responsible for paying all Internet connection fees.
●
You may not be able to use this function in some countries or regions.
To use Google Cloud Print, a Google account is required. If you do not have one, access Google Web site to
create your account.
Checking the Machine Settings
Before setting up Google Cloud Print, check the following:
●
Make sure that the machine is assigned an IPv4 address and connected to a computer over a network.
Connecting to a Wireless LAN(P. 136) Connecting to a Wired LAN(P. 135)
●
Make sure that the date and time and the time zone settings are correct. Date/Time Settings(P. 307)
●
If the Department ID Management is enabled, make sure that the machine is configured to enable printing from a
computer even when no Department ID and PIN are entered.
Blocking Jobs When Department ID Is
Changing Google Cloud Print Settings
Enable the Google Cloud Print function of the machine. You can also disable the Google Cloud Print function of the
machine.
1
Press
.
Appendix
452
Содержание imageclass LBP251dw
Страница 1: ...LBP252dw LBP251dw User s Guide USRMA 0786 00 2016 06 en Copyright CANON INC 2015 ...
Страница 35: ...LINKS Using the Operation Panel P 30 Basic Operations 29 ...
Страница 69: ...Exiting Sleep Mode Press any key on the operation panel Basic Operations 63 ...
Страница 75: ...Printing 69 ...
Страница 83: ...LINKS Basic Printing Operations P 70 Checking the Printing Status and Log P 78 Printing 77 ...
Страница 101: ...LINKS Basic Printing Operations P 70 Printing Borders P 93 Printing Watermarks P 96 Printing 95 ...
Страница 117: ...LINKS Printing via Secure Print P 112 Printing 111 ...
Страница 122: ...Checking the Printing Status and Log P 78 Printing 116 ...
Страница 127: ...LINKS Basic Printing Operations P 70 Registering Combinations of Frequently Used Print Settings P 118 Printing 121 ...
Страница 164: ...4 Click Edit in IPv6 Settings 5 Select the Use IPv6 check box and configure the required settings Network 158 ...
Страница 178: ...3 Click OK 4 Click Close LINKS Setting Up Print Server P 173 Network 172 ...
Страница 233: ...LINKS Configuring Printer Ports P 168 Security 227 ...
Страница 316: ...0 Auto Shutdown is disabled 1 to 4 to 8 hr Setting Menu List 310 ...
Страница 355: ...Troubleshooting 349 ...
Страница 405: ...4 Install the toner cartridge Fully push it in until it cannot go any further 5 Close the front cover Maintenance 399 ...
Страница 469: ...4 Click Next Uninstall begins Wait a moment This process may take some time 5 Click Exit 6 Click Back Exit Appendix 463 ...
Страница 470: ...Appendix 464 ...
Страница 478: ...Manual Display Settings 0W20 08J Appendix 472 ...






























