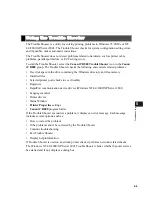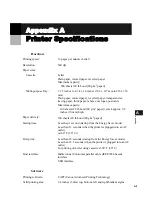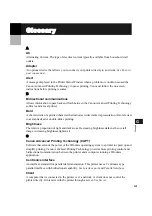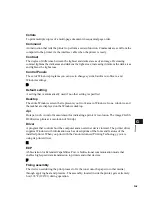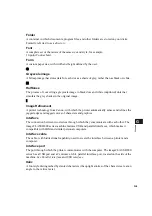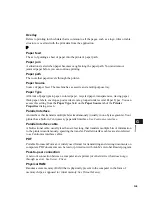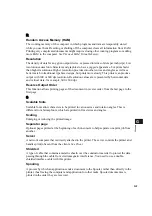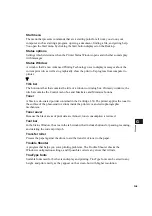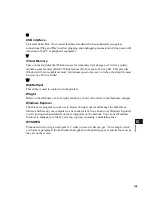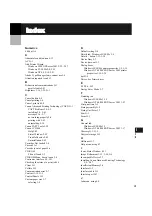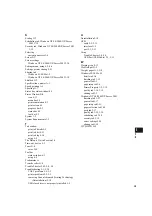I-2
I
In
de
x
L
Landscape G-4
Local printer 2-2–2-27
M
Megabyte G-4
Memory, Insufficient 5-6
Menu bar
Status Window 4-3
using 4-4–4-6
Messages 5-6–5-7
Minimizing, Status Window 4-13
Multi-purpose tray A-1
Multi-purpose Tray is Out of Paper 5-6
N
NetPilot G-4
Network Adapter G-4
Network printer 2-32–2-41
No power supplied 5-2
O
Options menu, using 4-5–4-6
Orientation G-4
Out of paper 5-6
Overlay 3-9, 3-24, G-5
P
Page setup tab
custom paper size 3-7
Windows 95/98/Me 3-6
Windows NT 4.0/2000/XP/Server 2003 3-23
Pages per minute A-1
Paper
Paper feed G-5
Paper Jam 5-6
Paper selection tab
Windows NT 4.0/2000/XP/Server 2003 3-20
Paper Source G-5
Paper Type G-5
Parallel interface G-5
Parallel interface cable G-5
Pause button 4-8
Pause printing 4-4
PDF G-5
Peer-to-peer G-5
Plain paper A-1
Plug and play for Parallel Port
Windows 2000/XP/Server 2003 2-15–2-17
Plug and play for USB Port
Windows 2000/XP/Server 2003 2-13–2-15
Windows 98/Me 2-3–2-8
Port Busy 5-7
Portrait G-6
Ports tab, Windows NT 4.0/2000/XP/Server 2003 3-17
Power
Print job details tab 4-9
Print job list tab 4-11
Print job log tab 4-10
Print Monitor G-6
Print queue G-6
Printer
does not print 5-2
locks up 5-3
problems 5-2–5-3
specifications A-1
speed A-1
stops printing 5-2
Printer animation, status window 4-3
Printer driver 5-4, G-6
Printer Error 5-7
Printer icon 4-3
Printer properties
Windows 95/98/Me dialog boxes 3-2–3-15
Windows NT 4.0/2000/XP/Server 2003 dialog
Printer ready icon 4-13
Printer sharing settings 2-41
Printing
Printing paused icon 4-13
Printing speed A-1
Printing Temporarily Stopped 5-7
Printout is wrong 5-3
Problems
Progress bar G-6
Progress bar, status window 4-3
Q
Quality tab
Windows 95/98/Me 3-14, 3-15
Windows NT 4.0/2000/XP/Server 2003 3-29, 3-30
R
Random Access Memory G-7
Removing Canon Advanced Printing Technology 5-10
Resolution A-1, G-7
Resume button 4-8
Resume printing 4-4
Reverse Output Order G-7