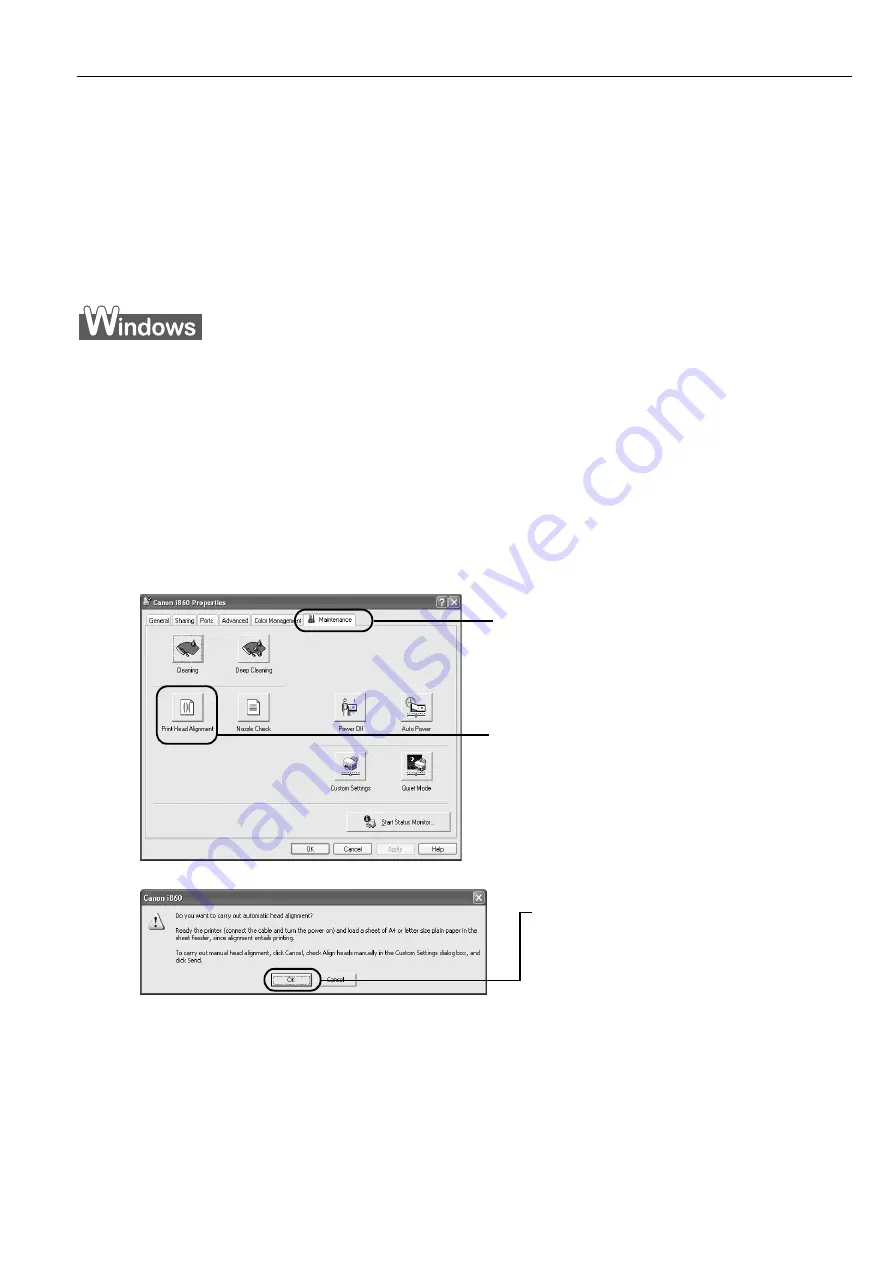
Printing Maintenance
61
Aligning the Print Head
This operation must be carried out when using the printer for the first time. Aligning the
print head positions allows you to print without shifts in the color registration.
Print head alignment is performed either automatically or manually. This section deals with
automatic print head alignment only.
1
With the printer on, load a sheet of Letter-sized paper in the printer.
2
Open the Printer Properties
Printer Properties
Printer Properties
Printer Properties dialog box.
See
"Opening the Printer Properties Dialog Box Directly from the Start Menu
Opening the Printer Properties Dialog Box Directly from the Start Menu
Opening the Printer Properties Dialog Box Directly from the Start Menu
Opening the Printer Properties Dialog Box Directly from the Start Menu"
on
page 25.
3
Print the pattern.
(1)
Click the Maintenance
Maintenance
Maintenance
Maintenance tab.
(2)
Click Print Head Alignment
Print Head Alignment
Print Head Alignment
Print Head Alignment.
(3)
Check that paper is loaded in the
printer and click OK
OK
OK
OK. If a message
warning you not to perform other
operations appears, click OK
OK
OK
OK.
It takes about one minute to start
printing.
All manuals and user guides at all-guides.com






























