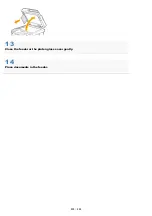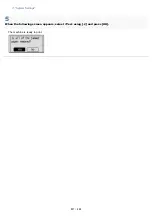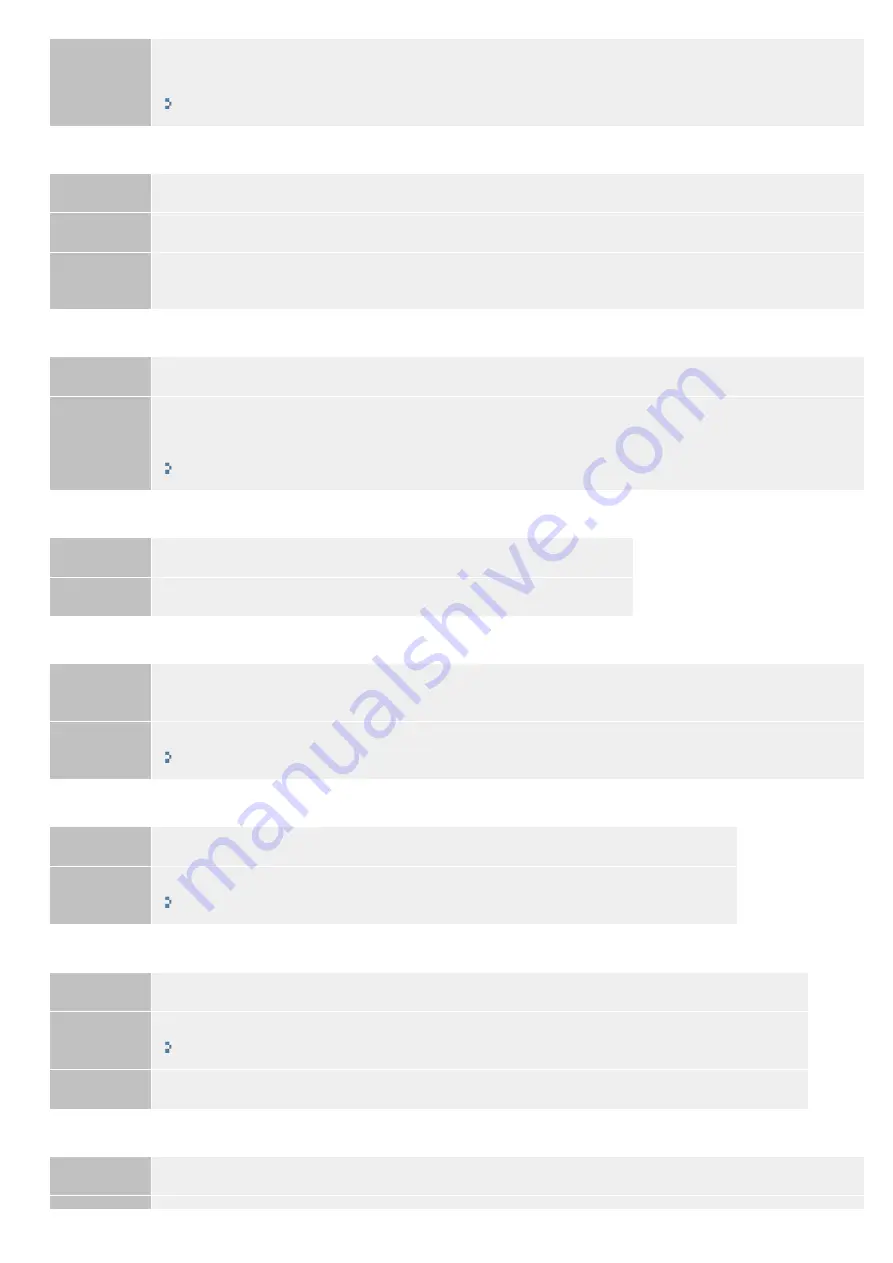
Action
If the destination was specified using the numeric keys, enter the correct e-mail address, and send the
message again. If the destination that was registered in the Address Book was used, register the correct
e-mail address.
"Registering Destinations in the Address Book"
#810
Problem
When communicating to the POP server to send an e-mail, an error returned from the server.
Action 1
Check whether the POP server is set correctly.
Action 2
Check whether your mail server and network are running correctly. For more information, contact your
network administrator.
#812
Problem
The password that is used for POP authentication is not set correctly.
Action
Enter the password that is used for POP authentication correctly. If you are unsure of the POP password,
check the documents about the settings that are provided by your Internet service provider, or contact your
network administrator.
"Configuring Advanced E-mail Settings"
#813
Problem
The logon name that is used for POP authentication is not set correctly.
Action
Enter the logon name that is used for POP authentication correctly.
#822
Problem
An image file in a USB memory device could not be printed because the format of the image file is not
supported.
Action
Store the image in a supported file format, so that you may be able to print it.
#839
Problem
A user name and password that are used for SMTP authentication are not set correctly.
Action
Set the user name and password correctly.
"Configuring E-Mail Send Settings"
#841
Problem
When sending an e-mail, an encryption algorithm that is common to the mail server is not present.
Action 1
Clear the [Use SSL] check box for both SMTP and POP servers.
"Configuring Advanced E-mail Settings"
Action 2
Add the common encryption algorithm to the mail server settings.
#844
Problem 1
SSL encrypted communication to a POP server failed when sending an e-mail with POP before SMTP.
㻤㻞㻟㻌㻛㻌㻥㻢㻠
Содержание i-SENSYS MF6180dw
Страница 1: ......
Страница 46: ...NOTE If you press Menu before you press OK The changes made to the settings are not saved...
Страница 49: ...The entry is complete...
Страница 57: ......
Страница 64: ......
Страница 75: ...8 Make sure that the destination you registered is displayed in Members List and click OK...
Страница 103: ...Envelope ISO B5 Load the envelopes so that the flap is toward the back of the machine when it is viewed from the front...
Страница 106: ...6 Press Select Paper Settings to close the Select Paper screen...
Страница 118: ...5 Press Menu to close the menu screen...
Страница 121: ...5 Press Menu to close the menu screen...
Страница 124: ...5 Press Menu to close the menu screen...
Страница 129: ...6 Press Menu to close the menu screen...
Страница 133: ...mm Display length in millimeters Inch Display length in inches 6 Press Menu to close the menu screen...
Страница 135: ...6 Press Menu to close the menu screen...
Страница 137: ...6 Press Menu to close the menu screen...
Страница 147: ...5 Press Menu to close the menu screen...
Страница 149: ...Press Menu to close the Menu screen...
Страница 151: ...5 Press Menu to close the menu screen...
Страница 153: ...5 Press Menu to close the menu screen...
Страница 170: ...5 Select Yes using and press OK Printing starts 6 Press Report to close Print Report screen...
Страница 174: ...5 Select Yes using and press OK Printing starts 6 Press Report to close the Print Reports screen...
Страница 176: ...5 Select Yes and press OK Printing begins 6 Press Report to close the Print Reports screen...
Страница 178: ...5 Select Yes using and press OK Printing starts 6 Press Report to close Print Report screen...
Страница 183: ...0FR4 03J Note that specifications are subject to change without notice Specifications...
Страница 194: ...0FR4 041 Supported Document Types Scan Area Document Type...
Страница 197: ...0FR4 044 Supported Paper Types Printable Area Paper...
Страница 210: ...Check the details 7 Press Status Monitor Cancel to close the screen...
Страница 217: ...Prioritize character readability Prioritize illustration readability such as photos 5 Press Start...
Страница 229: ...0FR4 04Y 2 on 1 4 on 1 Copying an ID Card Copying Multiple Documents onto One Sheet N on 1...
Страница 242: ...6 Select the size of the original document using or and press OK 7 Press Start...
Страница 244: ...5 Press Start...
Страница 249: ...Select Yes using and press OK...
Страница 277: ...6 Press Start to receive fax es...
Страница 315: ...5 Select Apply using or and press OK The changes are saved...
Страница 333: ...6 Press Status Monitor Cancel to close the screen...
Страница 366: ...To print documents using AirPrint...
Страница 370: ...4 Click Add Port 5 Select Canon MFNP Port for Available port types and click New Port 6 Click Auto Detect...
Страница 372: ...9 Click Finish 10 Click Close 11 Click Apply...
Страница 378: ...Printing begins...
Страница 388: ...Check the details 7 Press Status Monitor Cancel to close the screen...
Страница 390: ...Press Menu to close the menu screen The setup is complete...
Страница 395: ...5 Remove the USB memory media 6 Press Status Monitor Cancel to close the screen...
Страница 409: ...3 Click Network Settings and select Cloud Print Settings 4 Click Register in Google Cloud Print Registration Status...
Страница 421: ...Emailing scanned documents Sending scanned documents to a file server See Sending Scanned Documents to a File Server...
Страница 484: ...9 Select Start Sending with or and then press OK The E mail is sent...
Страница 502: ...6 Select Apply using or and press OK 7 Press Menu to close the menu screen...
Страница 509: ...The scanned file is sent...
Страница 523: ...Checking the MAC address of the machine See Checking the MAC Address...
Страница 558: ...4 Click Edit in IPv6 Settings 5 Select the IPv6 check box...
Страница 561: ...10 Restart the machine Turn OFF the machine and wait for at least 10 seconds before turning it back ON...
Страница 565: ...Check the information 6 Press Status Monitor Cancel to close the screen...
Страница 577: ...6 Click OK 7 Click Close...
Страница 581: ...2 Click Start Software Programs 3 Click Start for Send Function Setting Tool 4 Click Next...
Страница 587: ......
Страница 589: ...4 Click Edit 5 Specify the required settings as needed and click OK...
Страница 592: ...6 Restart the machine Turn OFF the machine and wait for at least 10 seconds before turning it back ON...
Страница 594: ...3 Click Store to Shared Folder Settings 4 Register the file server that you use...
Страница 596: ...6 Make sure the settings and click Register...
Страница 604: ...4 Click Edit in IPv4 Settings 5 Specify DNS settings...
Страница 607: ...8 Click OK...
Страница 609: ...4 Click Edit in IPv6 Settings 5 Specify DNS settings...
Страница 614: ...4 Click Edit in WINS Configuration 5 Specify the WINS settings...
Страница 617: ...4 Click Edit in SMB Settings 5 Set NetBIOS Name and Workgroup Name...
Страница 624: ...Select MTU Size using or and then press OK 6 Press Menu to close the menu screen...
Страница 626: ...4 Click Edit in SNTP Settings 5 Select the Use SNTP check box and specify the required settings...
Страница 628: ......
Страница 639: ...Press Menu to close the menu screen...
Страница 643: ...5 Press Menu to close the menu screen...
Страница 661: ...2 Click OK...
Страница 664: ...4 Click Generate Key 5 Specify the keys...
Страница 668: ...4 Click Register Key and Certificate or Register CA Certificate 5 Click Install...
Страница 669: ...6 Click Browse and then specify a file to install 7 Click Start Installation...
Страница 671: ...4 Click an icon for keys or certificates you want to verify 5 Checks detailed information of the certificates...
Страница 673: ......
Страница 675: ...4 Click Register Key and Certificate 5 Click Register...
Страница 676: ...6 Enter a key name and a password 7 Click OK...
Страница 678: ...3 Click Security Settings CA Certificate Settings 4 Click Register CA Certificate 5...
Страница 679: ...Click Register...
Страница 681: ...4 Click Delete In the keys and or certificates used for authentication IEEE802 1X etc is displayed 5 Click OK...
Страница 690: ...4 Click Edit 5 Select the Use IEEE802 1X check box...
Страница 691: ...6 Enter a login name 7 Select the Use TLS check box...
Страница 692: ...8 Click Key and Certificate 9 Click Register Default Key for a key to specify from a list of keys and certificates...
Страница 695: ...4 Click Edit 5 Select the Use IEEE802 1X check box...
Страница 696: ...6 Enter a login name 7 Select either the Use TTLS or the Use PEAP check box...
Страница 708: ...3 Select OK enter a user name and PIN and then click OK 4 Click OK 5 Click OK or Print...
Страница 715: ...3 Click Security Settings IP Address Filter 4 Click Edit in the filter which you want to specify...
Страница 725: ...NOTE To delete registered MAC addresses 1 Select the MAC address to delete 2 Click Delete 7 Click OK...
Страница 734: ...4 Click Edit 5 Specify SNMPv3...
Страница 747: ...4 Click Edit in Remote Maintenance Server Settings 5 Select the Use Proxy check box and specify the required settings...
Страница 797: ...0FR4 0K5 Change Defaults Register new copy settings Changing the Default Settings Copy Settings...
Страница 832: ...13 Close the feeder or the platen glass cover gently 14 Place documents in the feeder...
Страница 834: ...The machine is ready to print...
Страница 837: ...System Settings 5 When the following screen appears select Yes using and press OK The machine is ready to print...
Страница 861: ...0FR4 0L4 Sending Problems Receiving Problems Fax Problems...
Страница 865: ...a fax to an international destination Sending a Fax Abroad Adding Pauses Change the initial sending speed TX Start Speed...
Страница 876: ...If there is no improvement Turn OFF the machine and wait for at least 10 seconds before turning it back ON...
Страница 884: ...0FR4 0LR Wired LAN Troubles Wireless LAN Troubles MF6180dw Only Network Problems...
Страница 911: ...4 Close the feeder 5 Connect the power cord and turn ON the power switch...
Страница 934: ...Text more easily detected as color Text more easily detected as black and white 6 Press Menu to close the menu screen...
Страница 943: ...0FR4 0S6 Basic Windows Operations For Macintosh Users Appendix...
Страница 959: ...15 Office Locations Display the contact information for inquiries...
Страница 965: ......
Страница 993: ...4 Read the License Agreement and click Continue 5 Click Agree 6 When the following screen appears click Continue...
Страница 1004: ...8 Close the dialog box...
Страница 1013: ...The icon is added to the printer folder...
Страница 1018: ......
Страница 1020: ......
Страница 1022: ...When User Account Control appears Click Yes or Continue 4 Click Delete 5 Click Yes 6 Click Exit...
Страница 1031: ...Installing the MF Drivers and MF Toolbox...
Страница 1033: ...How to display the Help screen Summary etc 4 Click Searching from Contents You can search a content by entering a keyword...