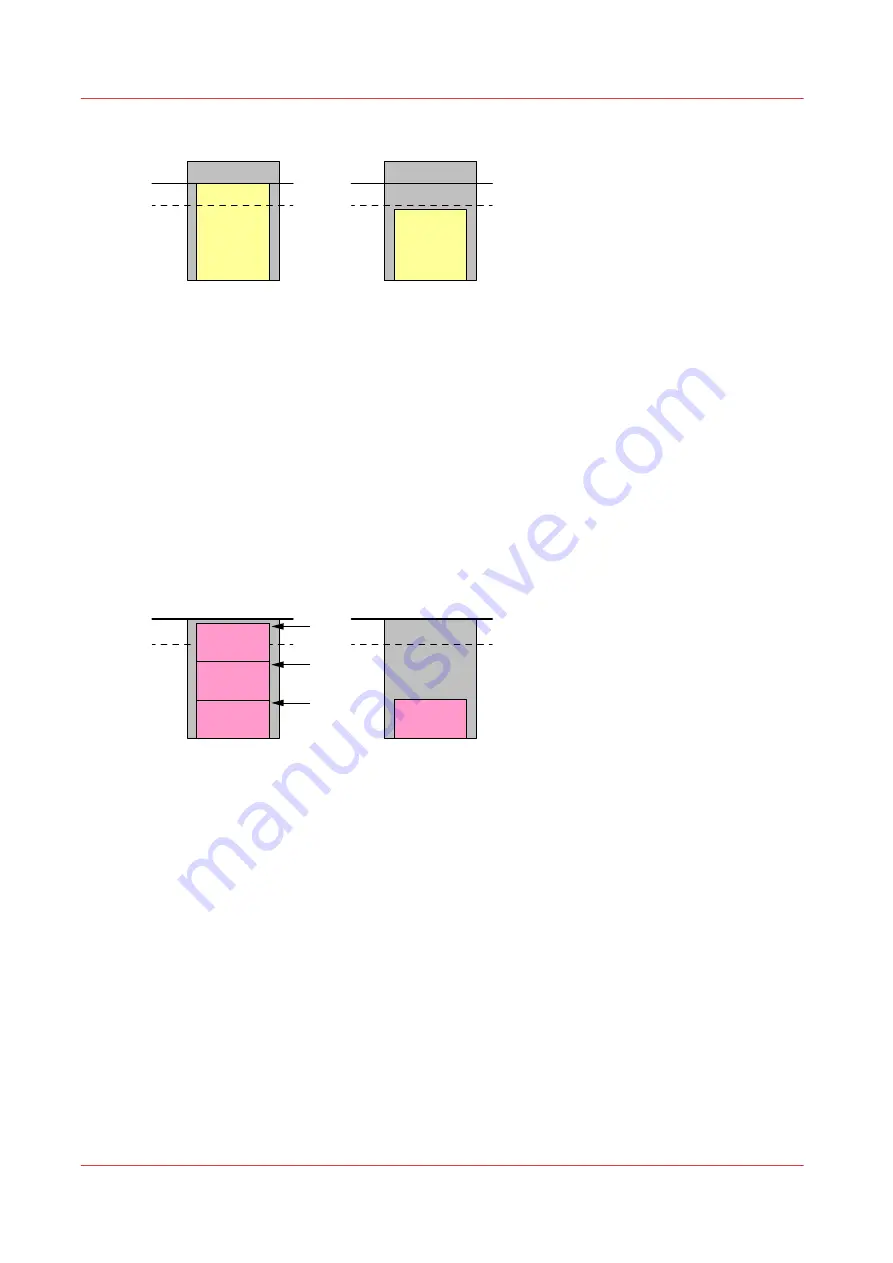
250 mm / 9.8”
250 mm / 9.8”
80%
80%
Example 3 - Keep sets together
Assumption
In the Settings Editor, the [Maximum stack height] setting is set to 302 mm (11.9").
In the Settings Editor, the [Minimum filling level] setting is set to 80%.
1 job with a stack height of 100 mm (3.9").
4 copies required.
What happens?
The sets are stacked. At the end of each set, the controller calculates whether the next set will fit.
When the next set will not fit, the set is delivered to the next output tray available.
302 mm / 11.9”
302 mm / 11.9”
80%
80%
Example 4 - Keep jobs together
Assumption
In the Settings Editor, the [Maximum stack height] setting is set to 302 mm (11.9").
In the Settings Editor, the [Minimum filling level] setting is set to 80%.
4 different jobs with a stack height of 100 mm (3.9") each.
1 copy required.
What happens?
The jobs are stacked. At the end of each job, the controller calculates whether the next job will fit.
When the next job will not fit, the job is delivered to the next output tray available.
Examples of using the [Maximum stack height] and the [Minimum filling level] settings
24
Chapter 4 - Use the stacker
Canon High Capacity Stacker-G1
Содержание High Capacity Stacker-G1
Страница 1: ...Operation guide High Capacity Stacker G1 ...
Страница 4: ...Contents 4 Canon High Capacity Stacker G1 ...
Страница 5: ...Chapter 1 Preface ...
Страница 7: ...Chapter 2 Components and their functions ...
Страница 13: ...Chapter 3 Basic instructions ...
Страница 17: ...Chapter 4 Use the stacker PRISMAsync ...
Страница 27: ...Chapter 5 Troubleshooting ...
Страница 29: ...Error location labels Chapter 5 Troubleshooting 29 Canon High Capacity Stacker G1 ...
Страница 40: ...Clear a paper jam at the flip wheel C1 40 Chapter 5 Troubleshooting Canon High Capacity Stacker G1 ...
Страница 41: ...Chapter 6 Options ...
Страница 44: ...Use the EasyLift to unload the stacker 44 Chapter 6 Options Canon High Capacity Stacker G1 ...
Страница 45: ...Appendix A Specifications ...
Страница 48: ...Index 48 Canon High Capacity Stacker G1 ...






























