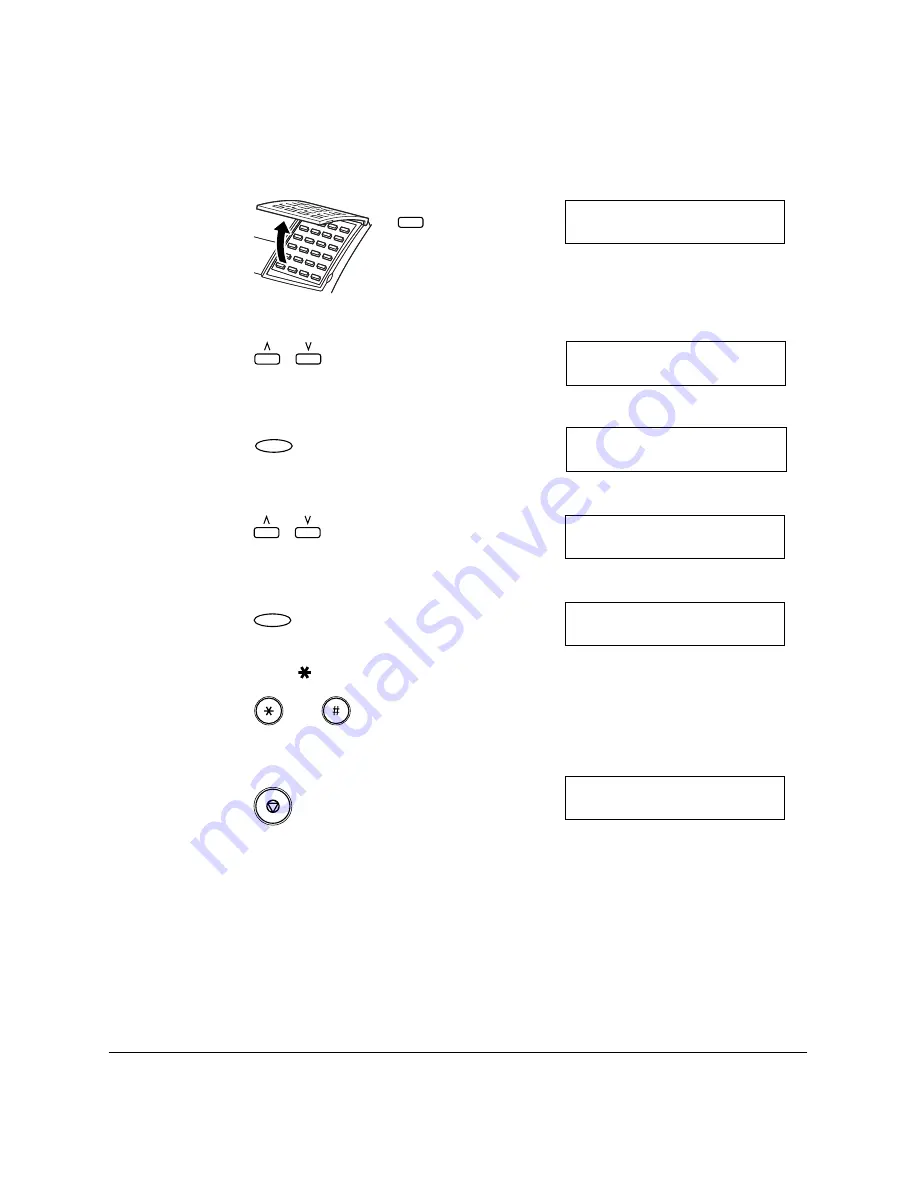
8-8
Using the Memory Features
Chapter 8
Method 2
1.
Open One-Touch Speed Dial panel, then press
Delayed
Transmission
.
2.
Use
N
or
M
to select 2.DELETE FILE.
3.
Press
Set
.
4.
Use
N
or
M
to select the TX/RX number you want to delete.
5.
Press
Set
.
6.
Press to delete the fax, or
#
to cancel deleting.
7.
Press
Stop
to return to standby mode.
Delayed
Transmission
D E L A Y E D T X
1 . R E G I S T E R
D E L A Y E D T X
2 . D E L E T E F I L E
Set
D E L A Y E D T X
T X / R X N O .
0
_ 0 0 1
D E L A Y E D T X
T X / R X N O .
0
_ 0 0 3
Set
O K T O D E L E T E ?
Y E S = (
✱
)
N O = ( # )
Tone
SYMBOLS
or
Stop
1 2 / 3 1 / 2 0 0 1 M O N 1 0 : 0 0
F a x T e l
S T A N D A R D
08.Chapter 6.fm Page 8 Tuesday, May 29, 2001 4:45 PM
Содержание H12157
Страница 1: ......
Страница 12: ...xii Preface ...
Страница 20: ...xx Contents ...
Страница 82: ...2 48 Setting Up Your LASER CLASS 2060P Chapter 2 ...
Страница 112: ...4 18 Paper Handling Chapter 4 ...
Страница 144: ...5 32 Speed Dialing Chapter 5 ...
Страница 202: ...7 22 Receiving Faxes Chapter 7 ...
Страница 224: ...9 14 Setting Up and Using Polling Chapter 9 ...
Страница 248: ...12 16 Reports and Lists Chapter 12 ...
Страница 322: ...15 18 The Menu System Chapter 15 ...
Страница 332: ...A 10 Specifications Appendix ...
Страница 356: ...I 12 Index ...
Страница 357: ...Index I 13 Index ...
Страница 358: ...I 14 Index ...






























