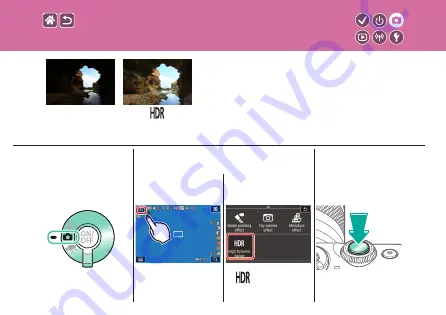
1
Set the mode
2
Set the shooting
mode
z
[
] → [OK]
3
Shoot
High-Contrast Scenes
Normal
Three consecutive images are captured at different
brightness levels each time you shoot, and the camera
combines image areas with optimal brightness to create
a single image (High Dynamic Range). This mode can
reduce the washed-out highlights and loss of detail in
shadows that tend to occur in high-contrast shots.
Содержание EOS M100
Страница 21: ...Attaching the Strap 1 2 3 4 ...
Страница 23: ...Charging the Battery Pack 4 Remove the battery pack 1 2 ...
Страница 35: ...Using EF or EF S Lens Image Stabilization ...
Страница 36: ...Holding the Camera ...
Страница 46: ...z z buttons button 4 Adjust the volume Trying the Camera Out Viewing Movies ...
Страница 54: ...On Off Shooting Mode Playback Mode z zOn Press the button z zOff Press the ON OFF button ...
Страница 58: ...Adjusting the Screen Angle z zThe screen can be opened to about 180 ...
Страница 63: ...z zTo set items labeled press the button 4 Confirm your choice and exit Using the Quick Control Screen ...
Страница 65: ...4 Choose the setting option 5 Confirm your choice and exit Using the Menu Screen ...
Страница 67: ...Entering line breaks z zTouch Returning to the previous screen Entering Characters ...
Страница 69: ...Quick Control Screen MENU Playback Camera Basics Touch Operations ...
Страница 71: ...Adjusting amounts on bars z zTouch or drag the bar Touch Operations Quick Control Screen ...
Страница 73: ...Touch Operations MENU Instead of pressing the button z zTouch Instead of pressing the button z zTouch ...
Страница 80: ...1 Turn the camera on 2 Set the mode 3 Zoom in or out as needed 4 Shoot Scene Intelligent Auto Stills ...
Страница 81: ...1 Turn the camera on 2 Set the mode 3 Zoom in or out as needed 4 Start recording Scene Intelligent Auto Movies ...
Страница 82: ...5 Adjust how the shot is composed as needed 6 Stop recording Scene Intelligent Auto Movies ...
Страница 94: ...4 Shoot Food Adjust color tones to make food look fresh and vibrant Enhancing Colors of Food ...
Страница 100: ...4 Shoot Monochrome Grainy B W Take monochrome pictures with a gritty rough feeling ...
Страница 104: ...4 Shoot Fish Eye Lens Effect Fish eye effect Shoot with the distorting effect of a fish eye lens ...
Страница 106: ...Oil Painting Effect 4 Shoot Art bold effect Make subjects look more substantial like subjects in oil paintings ...
Страница 108: ...4 Shoot Watercolor Effect Water painting effect Soften colors for photos resembling watercolor paintings ...
Страница 116: ...HDR Effect 4 Shoot Natural Art Standard Art Vivid Art Bold Art Embossed ...
Страница 167: ...Adjusting the Flash Output z z button dial to adjust button Minimum Maximum Choose from the three flash levels in modes ...
Страница 191: ...3 Set up the camera z z OK button Rearranging Items on the Quick Control Screen ...
Страница 195: ...1 Set the mode 2 Set the shooting mode z z OK 3 Access the setting screen Saving Creative Assist Settings ...
Страница 197: ...1 Set the mode 2 Set the shooting mode z z OK 3 Access the setting screen Loading Creative Assist Settings ...
Страница 198: ...Loading Creative Assist Settings 4 Load the settings 1 2 z z choose an option button ...
Страница 199: ...1 Set the mode 2 Set the shooting mode z z OK 3 Enter Playback mode Using Settings from Creative Assist Images ...
Страница 204: ...4 Stop recording Recording Movies Record movies in mode using a variety of effects and features ...
Страница 223: ...3 Shoot Adjusting the Self Timer You can specify the delay 0 30 seconds and number of shots 1 10 ...
Страница 230: ...1 Access the setting screen 2 Choose the setting item 1 2 z z choose an option button Changing the Aspect Ratio ...
Страница 235: ...z zMove images buttons z zSwitch images button buttons Magnifying Images Images can be magnified or reduced ...
Страница 268: ...5 Rotate the image z z button Rotating Images Change the orientation of images and save them ...
Страница 298: ...6 End the connection z z button OK button Sending Images to an NFC Compatible Smartphone ...
Страница 301: ...6 End the connection z z button OK Sending Images to an NFC Compatible Smartphone Playback Mode ...
Страница 309: ...z z button z z and CANON iMAGE GATEWAY are now added as destinations Registering Web Services CANON iMAGE GATEWAY ...
Страница 329: ...z z buttons to adjust brightness button Screen Brightness Adjust screen brightness ...
Страница 355: ...3 Execute z z OK button Restoring Defaults for Individual Camera Functions ...
Страница 370: ...CEL SX1YA210 CANON INC 2017 ...






























