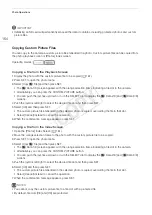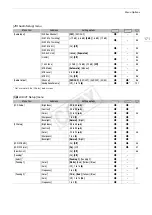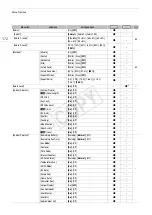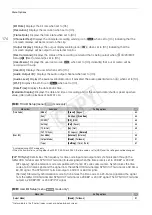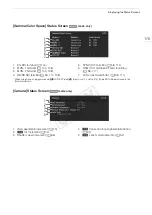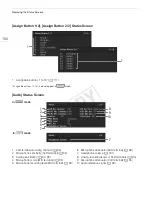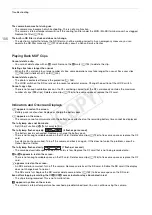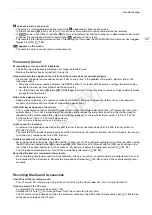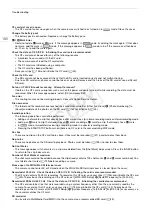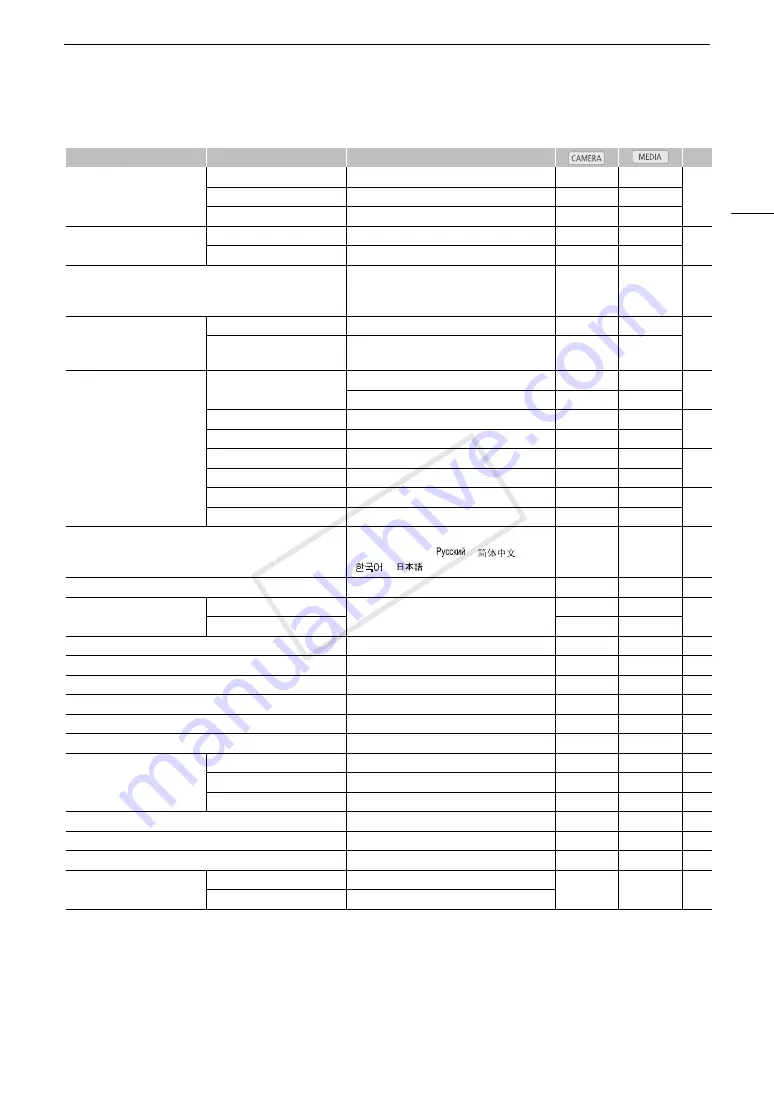
175
Menu Options
[
w
Other Functions] menu
Menu item
Submenu
Setting options
A
[Reset]
[All Settings]
[Cancel]
, [OK]
Ü
Ü
–
[Camera Settings]
[Cancel]
, [OK]
Ü
–
[Assignable Buttons]
[Cancel]
, [OK]
Ü
Ü
1
[Transfer Menu/
/
]
[Save To
*
]
[Menu], [Menu+
/
]
Ü
Ü
[Load From
*
]
[Menu], [Menu+
/
]
Ü
Ü
[Time Zone]
List of world time zones.
[UTC-05:00 New York]
or
[UTC+01:00
Central Europe]
2
Ü
Ü
[Set Clock]
[Date/Time]
–
Ü
Ü
[Date Format]
[YMD], [YMD/24H],
[MDY]
, [MDY/24H],
[DMY]
, [DMY/24H]
2
Ü
Ü
[WFM (LCD)]
1
[Setting]
[WFM], [VS], [Edge Mon.],
[Off]
Ü
–
[WFM], [VS],
[Off]
–
Ü
[Waveform Monitor]
[Line]
, [Line+Spot], [Field], [RGB], [YPbPr]
Ü
Ü
[Gain]
[1x]
, [2x]
Ü
Ü
[Vectorscope]
[Spot],
[Normal]
Ü
Ü
[Gain]
[1x]
, [5x]
Ü
Ü
[Edge Monitor]
[Type 1]
, [Type 2]
Ü
–
[Gain]
[Off], 1 to 15
(12)
Ü
–
[Language
!
]
[Deutsch],
[English]
, [Español], [Français],
[Italiano], [Polski], [
], [
],
[
], [
]
Ü
Ü
[REMOTE Term.]
[RC-V100],
[Standard]
Ü
Ü
[Assign Button]
[1] to [15]
See footnote 3
Ü
–
[1] to [9]
–
Ü
1
[Tally Lamp]
[On]
, [Off]
Ü
–
–
[Media Access LED]
[On]
, [Off]
Ü
Ü
–
[Fan]
[On],
[Automatic]
Ü
–
[Genlock Adjust.]
-1023 to +1023
(000)
Ü
–
–
[Rec Review]
[Entire Clip]
, [Last 4 sec]
Ü
–
[Delete Last Clip]
[Cancel]
, [OK]
Ü
–
–
[Clips]
4
[Copy All Clips]
5
[Cancel]
, [OK]
–
Ü
[Copy
$
Clips]
4
[Cancel]
, [OK]
–
Ü
[Delete All Clips]
5
[Cancel]
, [OK]
–
Ü
[Delete All
$
Marks]
4
[Cancel]
, [OK]
–
Ü
[Photo Numbering]
[Reset],
[Continu.]
Ü
Ü
1
[Delete All Photos]
6
[Cancel]
, [OK]
–
Ü
[Add
/
File]
[To Clip]
[On]
, [Off]
Ü
–
[To Photo]
[On]
, [Off]
COP
Y
Содержание EOS C500
Страница 1: ...Instruction Manual Digital Cinema Camera PUB DIE 0441 001 COPY ...
Страница 10: ...10 Optional Accessories 198 Specifications 201 Index 207 COPY ...
Страница 126: ...Saving and Loading Camera Settings 126 COPY ...
Страница 140: ...MXF Clip Operations 140 COPY ...
Страница 166: ...Photo Operations 166 COPY ...
Страница 206: ...Specifications 206 COPY ...