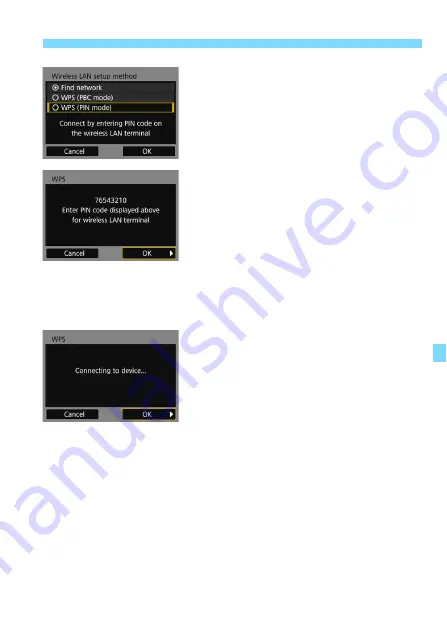
75
Connection via WPS (PIN Mode)
4
Select [WPS (PIN mode)].
Press the <
W
> <
X
> keys to select
[
WPS (PIN mode)
], then press <
0
>.
Select [
OK
] and press <
0
> to go to
the next screen.
5
Specify the PIN code at the
access point.
At the access point, specify the 8-digit
PIN code displayed on the camera’s
LCD monitor.
For instructions on setting PIN codes
at the access point, refer to the
access point’s instruction manual.
After the PIN code is specified, select
[
OK
] and press <
0
>.
6
Connect to the access point.
Select [
OK
] and press <
0
> to
establish a connection with the
access point.
When a connection with the access
point is established, the next screen
is displayed.
Содержание EOS 750D W
Страница 1: ...Wi Fi NFC Function Instruction Manual EOS REBEL T6i W EOS 750D W E INSTRUCTION MANUAL ...
Страница 11: ...11 Getting Started ...
Страница 19: ...19 2 Registering a Nickname This chapter describes how to set the camera s nickname for identification ...
Страница 23: ...23 Easy Connection ...
Страница 52: ...52 MEMO ...
Страница 64: ...64 MEMO ...
Страница 65: ...65 Advanced Connection ...
Страница 100: ...100 MEMO ...
Страница 106: ...106 MEMO ...
Страница 128: ...128 MEMO ...
Страница 132: ...132 MEMO ...
Страница 133: ...133 13 Managing Settings ...
Страница 139: ...139 14 Troubleshooting Guide ...
Страница 157: ...157 15 Reference ...
Страница 167: ...167 MEMO ...
Страница 168: ...CPY E154 001 CANON INC 2015 ...






























