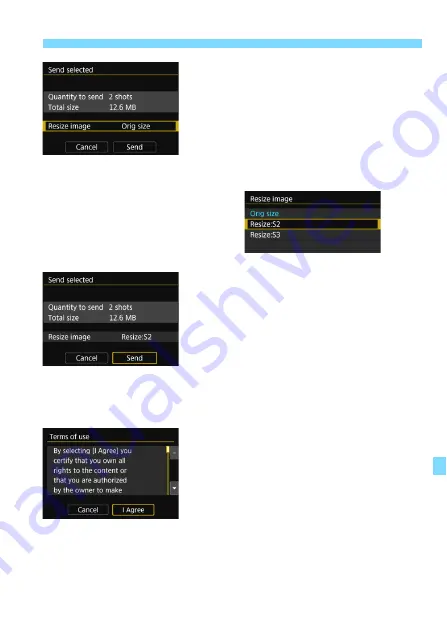
123
Sending Images to a Web Service
4
Reduce the image size.
Set it if necessary.
When YouTube is selected as the
destination, [
Resize image
] is not
displayed.
On the next screen, press the <
W
>
<
X
> keys to select an image size,
then press <
0
>.
5
Send the images.
Press the <
W
> <
X
> keys to select
[
Send
], then press <
0
>.
The transfer progress screen is
displayed.
On the screen to complete the
process for sending the image, select
[
OK
] to terminate the connection and
return to the screen to select a Web
service.
When the [
Terms of use
] screen is
displayed, thoroughly read the
message, then press the <
Z
> key to
select [
I Agree
].
The screen can be scrolled up and
down by pressing the <
W
> <
X
>
keys.
Содержание EOS 750D W
Страница 1: ...Wi Fi NFC Function Instruction Manual EOS REBEL T6i W EOS 750D W E INSTRUCTION MANUAL ...
Страница 11: ...11 Getting Started ...
Страница 19: ...19 2 Registering a Nickname This chapter describes how to set the camera s nickname for identification ...
Страница 23: ...23 Easy Connection ...
Страница 52: ...52 MEMO ...
Страница 64: ...64 MEMO ...
Страница 65: ...65 Advanced Connection ...
Страница 100: ...100 MEMO ...
Страница 106: ...106 MEMO ...
Страница 128: ...128 MEMO ...
Страница 132: ...132 MEMO ...
Страница 133: ...133 13 Managing Settings ...
Страница 139: ...139 14 Troubleshooting Guide ...
Страница 157: ...157 15 Reference ...
Страница 167: ...167 MEMO ...
Страница 168: ...CPY E154 001 CANON INC 2015 ...






























