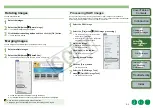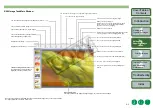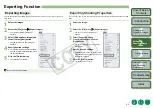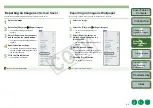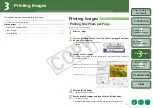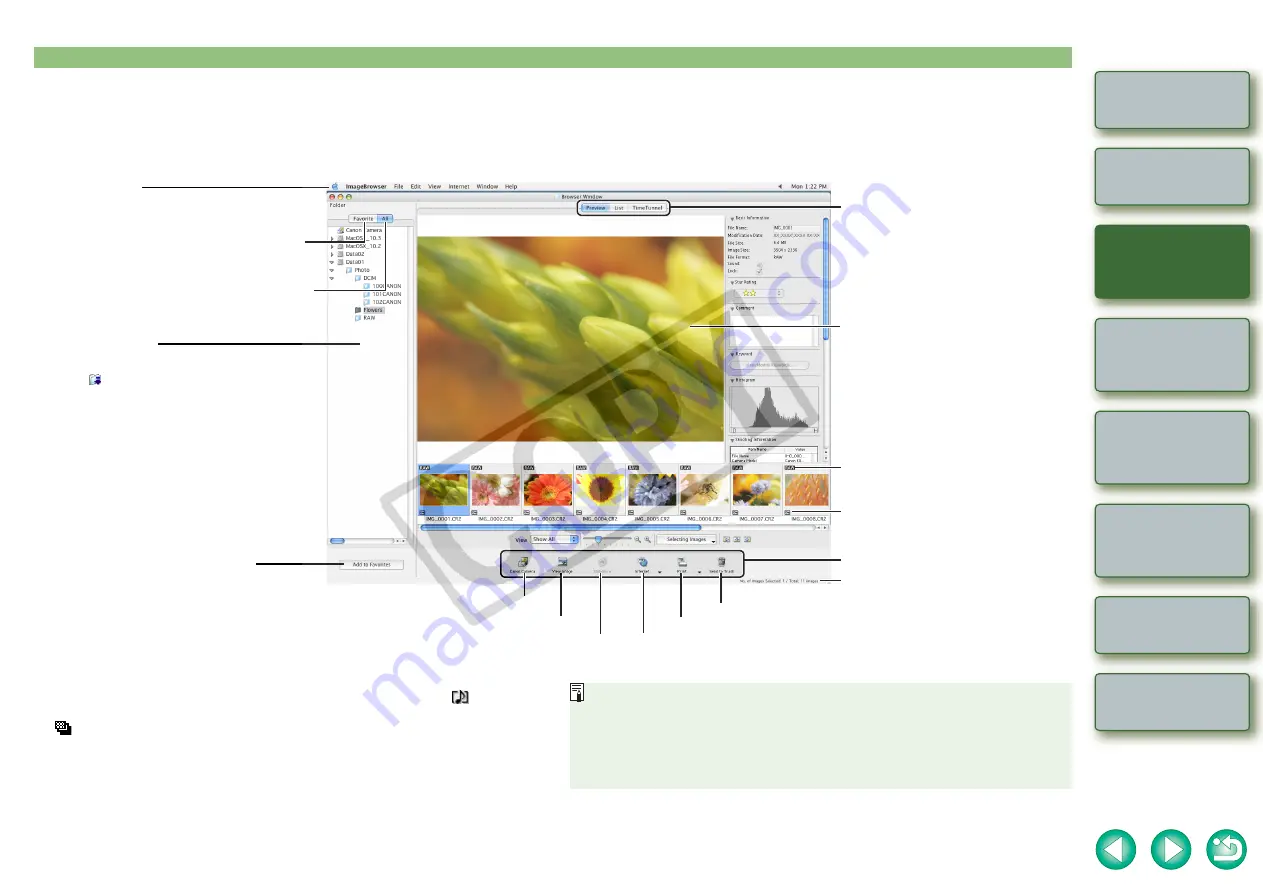
1-2
Internet Function
and Specifying
Preferences
Main Window (Browser Window)
O
When sound is recorded in an image shot with an EOS-1D series camera, [
] is
displayed. For playback of the sound, select the [File] menu
X
[Sound]
X
[Play].
O
[
] is displayed on images shot with AEB.
O
The mark attached to the folder containing the images downloaded with EOS Utility or
CameraWindow MC is stored until you quit ImageBrowser.
O
ImageBrowser is compatible with Color Management System (compatible color
spaces: sRGB, Adobe RGB). When the [Apply color matching] checkbox in the [Color
Management] in the preferences
is checkmarked, sRGB and Adobe RGB
images are displayed in the same colors.
Displays the selected image in the viewer window
.
You can connect to the internet and send images
.
Menu bar
You can perform various operations
(p.1-8 to p.1-10, p.2-2 to p.2-6, p.4-2)
.
Folder area
The images in the selected folder are displayed in
the image display area.
[
] is automatically attached to the folder
containing the images downloaded with EOS
Utility or CameraWindow MC.
Displays the registered favorite folders
Displays the drives and folders on the computer
You can change the display mode of the
image display area
.
Image display area
The images inside the folder selected in the
folder area are displayed.
The number of selected images and images in
the folder are displayed.
You can delete the selected image or folder.
You can print images
Displays the selected images as a slide show (automatic playback)
The EOS Utility starts up and you can download images from the camera
Displayed on images that are locked (protected).
Displayed on RAW images.
Operating buttons