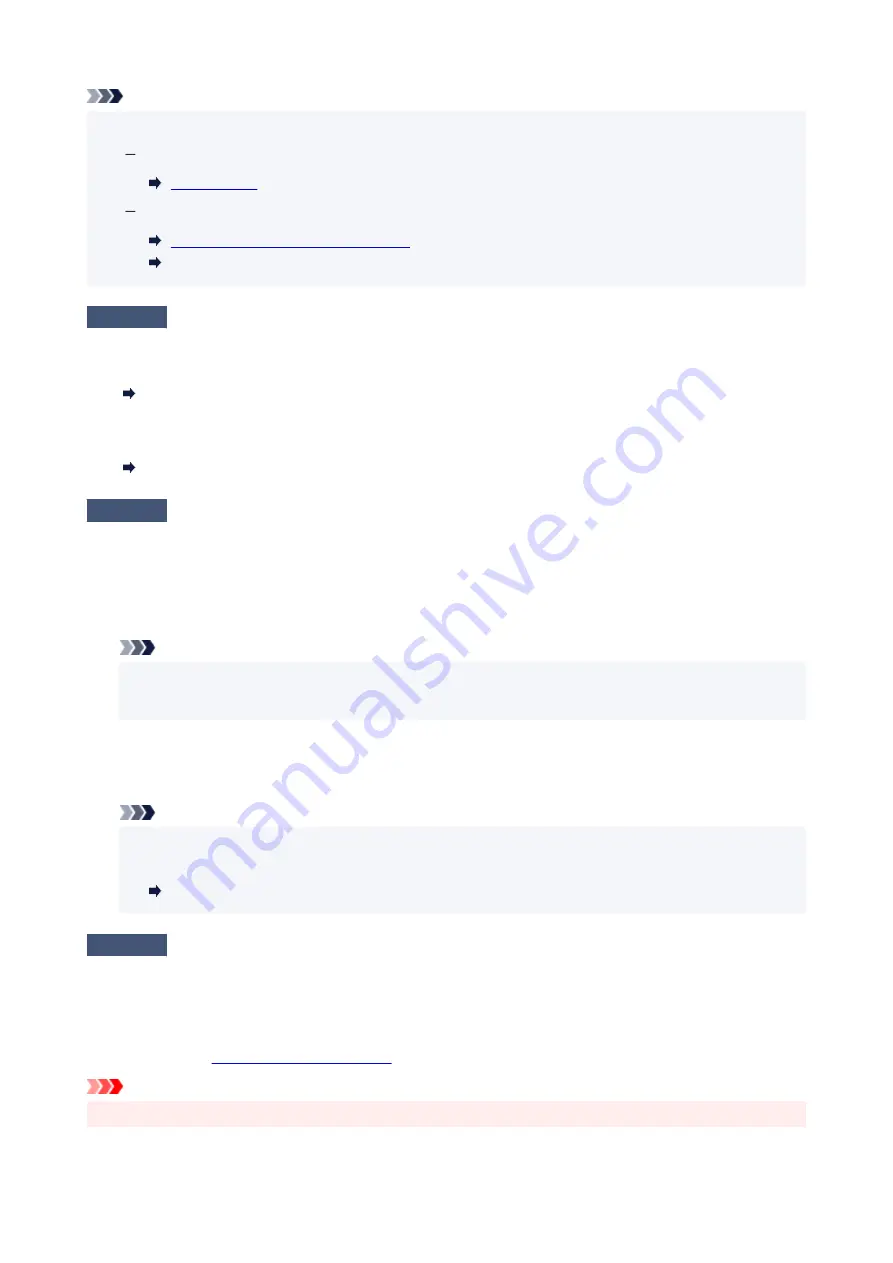
Note
• You can select whether the message which prevents misprinting is displayed.
•
To change the message view setting when printing or copying using the printer's operation panel:
To change the message view setting when printing or copying using the printer driver:
Changing the Printer Operation Mode
(Windows)
Changing the Printer Operation Mode (macOS)
Check4
If printing from a computer, delete unnecessary print jobs.
•
For Windows:
•
Deleting the Undesired Print Job
•
For macOS:
•
Deleting the Undesired Print Job
Check5
Is your printer's printer driver selected when printing?
The printer will not print properly if you are using a printer driver for a different printer.
•
For Windows:
•
Make sure "Canon XXX series" (where "XXX" is your printer's name) is selected in the Print dialog box.
Note
• If multiple printers are registered to your computer, set your printer as default printer to make the one
•
selected by default.
•
For macOS:
•
Make sure your printer's name is selected in
Printer
in the Print dialog.
Note
• If multiple printers are registered to your computer, select
Set as Default Printer
from
System
•
Preferences
>
Printers & Scanners
for a printer to make the one selected by default.
Default Printer Keeps Changing (Windows)
Check6
Are you trying to print a large data file? (Windows)
If you are trying to print a large data file, it takes a long time to start printing.
If the printer does not start printing after a certain period of time, select
On
for
Prevention of Print Data Loss
on
the
Print Options
dialog box.
For details, refer to
Important
• Selecting
On
for
Prevention of Print Data Loss
may reduce print quality.
•
449
Содержание E4500 Series
Страница 1: ...E4500 series Online Manual English ...
Страница 10: ...2110 528 2900 530 2901 531 4103 532 5100 533 5200 535 5B02 536 6000 537 ...
Страница 55: ...Performing Changing Network Settings Canon Wi Fi Connection Assistant Screen Performing Network Settings 55 ...
Страница 72: ... TR9530 series TS3300 series E3300 series 72 ...
Страница 73: ...Handling Paper Originals FINE Cartridges etc Loading Paper Loading Originals Replacing a FINE Cartridge 73 ...
Страница 74: ...Loading Paper Loading Plain Paper Loading Photo Paper Loading Envelopes 74 ...
Страница 89: ...Note To scan the original at optimum quality load it on the platen 89 ...
Страница 93: ...93 ...
Страница 99: ...Replacing a FINE Cartridge Replacing a FINE Cartridge Checking Ink Status on the LCD Ink Tips 99 ...
Страница 125: ...Safety Safety Precautions Regulatory Information WEEE EU EEA 125 ...
Страница 143: ...Printer Handling Precautions Be careful not to let anything get inside the document output slot It may cause damage 143 ...
Страница 145: ...145 ...
Страница 149: ...Main Components Front View Rear View Inside View Operation Panel 149 ...
Страница 152: ...S ON lamp Lights after flashing when the power is turned on 152 ...
Страница 160: ...Important When you unplug the power cord after turning off the printer be sure to confirm that the ON lamp is off 160 ...
Страница 167: ...pqrs PQRS 7 tuv TUV 8 wxyz WXYZ 9 0 _ SP 2 Switch the input mode 2 SP indicates a space 167 ...
Страница 205: ...Information about Paper Supported Media Types Paper Load Limit Unsupported Media Types Handling Paper Print Area 205 ...
Страница 235: ...Related Topic Changing the Printer Operation Mode 235 ...
Страница 242: ...In such cases take the appropriate action as described Related Topic Canon IJ Status Monitor Description 242 ...
Страница 275: ...Printing Using Canon Application Software Easy PhotoPrint Editor Guide 275 ...
Страница 276: ...Printing from Smartphone Tablet Printing from iPhone iPad iPod touch iOS Printing from Smartphone Tablet Android 276 ...
Страница 279: ...Copying Making Copies Basics Reducing Enlarging Copies Two Sided Copying Collated Copying Special Copy Menu 279 ...
Страница 285: ...Scanning Scanning from Computer Windows Scanning from Computer macOS Scanning from Operation Panel 285 ...
Страница 289: ...Note To set the applications to integrate with see Settings Dialog Box 289 ...
Страница 302: ...ScanGear Scanner Driver Screens Basic Mode Tab Advanced Mode Tab 302 ...
Страница 344: ...Entering Numbers Letters and Symbols 7 Press the FAX button to return to the Fax standby screen 7 344 ...
Страница 377: ...7 Press the OK button 7 The LCD returns to the Fax standby screen 377 ...
Страница 388: ...4 When a confirmation message is displayed click Yes 4 388 ...
Страница 396: ...Receiving Faxes Receiving Faxes Changing Paper Settings Memory Reception 396 ...
Страница 406: ...Other Useful Fax Functions Document Stored in Printer s Memory 406 ...
Страница 418: ...Cannot Find Printer on Network Windows macOS Cannot Find Printer on Network 418 ...
Страница 422: ...See below Manually Solved Network Troubles 422 ...
Страница 427: ...Note This printer supports WPA WPA2 PSK WPA WPA2 Personal and WPA2 PSK WPA2 Personal 427 ...
Страница 442: ...Problems While Printing Scanning from Smartphone Tablet Cannot Print Scan from Smartphone Tablet 442 ...
Страница 471: ...Scanning Problems Windows Scanning Problems 471 ...
Страница 472: ...Scanning Problems Scanner Does Not Work ScanGear Scanner Driver Does Not Start 472 ...
Страница 476: ...Problems Sending Faxes Cannot Send a Fax Errors Often Occur When Send a Fax 476 ...
Страница 480: ...Problems Receiving Faxes Cannot Print a Fax Cannot Print a Fax Fax received Saved in memory Appears 480 ...
Страница 482: ...Telephone Problems Cannot Dial Telephone Disconnects During a Call 482 ...
Страница 489: ...Note See below for details on how to disable the setting from ScanGear scanner driver Scanner Tab 489 ...
Страница 496: ...Errors and Messages Four Digit Alphanumeric Code Is Displayed on LCD When Error Occurred Message Is Displayed 496 ...
Страница 534: ...Important If you unplug the power cord all the faxes stored in the printer s memory are deleted 534 ...
















































