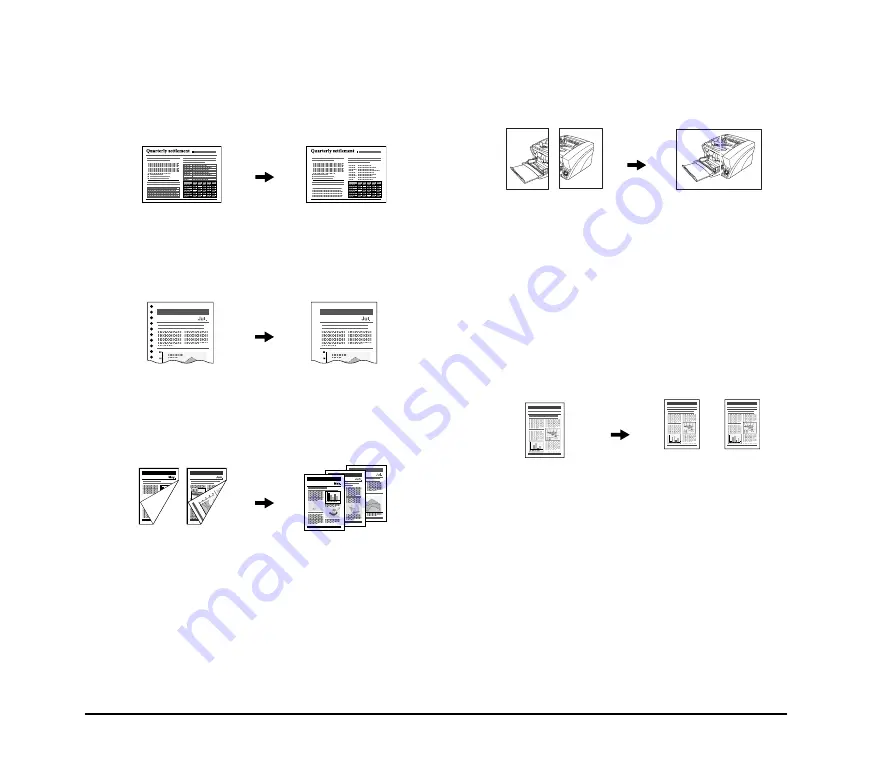
8
●
Dropout and Color Enhancement Functions
The scanner is equipped with drop-out and
enhancement functions that enable you to specify one
color (red, blue, or green) to be omitted (dropped out) or
enhanced when scanning, respectively.
●
Remove Binder Holes
Erases the shadows that appear on scanned images form
binding holes on the original document.
●
Skip Blank Page
The scanner scans both sides of a document and skips
saving the image of any side it determines to be a blank
page.
●
Folio Scan
Documents that are too large to fit in the feeder inlet can
be folded and scanned on both sides, and the images
combined into a single image.
*
Folio Scan supports up to A1-size (23.4" × 33.1" (594 × 841
mm)) documents when used together with the Long
Document Mode.
●
MultiStream Function
The scanner supports MultiStream, which, depending
on the software application, can create two images with
different scanning conditions from a single scan pass.
However, this function is only available when using
CapturePerfect 3.0 (supplied with the scanner) or
another application program that supports the Multi-
Stream function.
Color Document
Image with Red Drop-Out
set (red filtered)
Monthly Report
Monthly Report
Image with Binding Holes
Image with Binding Holes
Monthly Report
Monthly Report
Monthly Report
Monthly Report
Monthly Report
Two-Sided Documents
with a Blank Side
Images with Blank Page
Skipped
Front and Back Images
Reconstructed Image
Document to be
Scanned
(150 dpi, Color)
(300 dpi, Black & White)
Two Types of Output Image
Содержание DR-X10C - imageFORMULA - Document Scanner
Страница 20: ...12...
Страница 40: ...32...
Страница 61: ...Chapter 5 Appendix 1 Specifications 54 Unit Specifications 54 Consumables 56 External Dimensions 57 2 Index 58...
















































