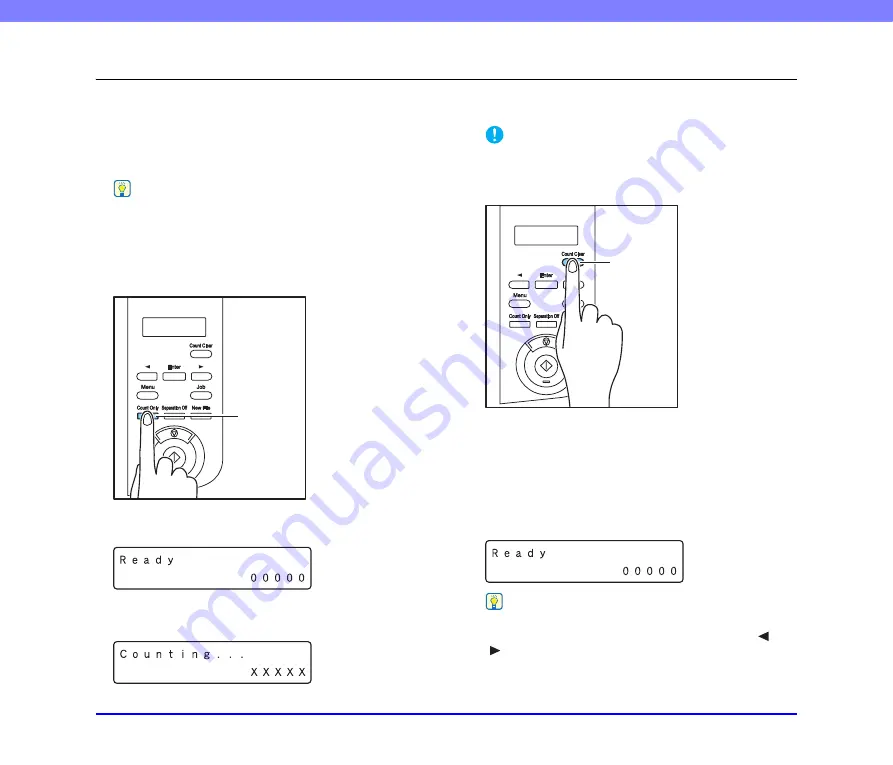
4-4
Chapter 4 Other Functions
2.
Function Description
The Other Functions are described below.
, for descriptions of the functions set from the User Mode.
■
Count-Only Mode
Counts the number of loaded document sheets by simply
feeding them through the scanner.
Hint
The Count-Only mode is executed by the Count Only key on the
control panel, and can be used to count document sheets even
when no computer is connected.
1.
Place the documents into the tray.
2.
Press the Count Only key on the control panel.
The Count Only key lights green when the Count-Only
mode is enabled.
3.
Press the Start key to start scanning and count the
loaded document sheets.
IMPORTANT
To reset the page counter, press the Count Clear key for
approximately two seconds while the Count Only key is
lit.
■
Verify Scan
The scanner compares the document page count obtained
from the Count-Only mode (or entered manually) with the
actual count of document pages scanned, and an error
message is displayed if the counts do not match.
1.
Setting the Count.
Hint
The document page count can be specified by using the count
obtained from the Count-Only mode or by pressing the [
] and
[
] keys to enter a number.
2.
Select Verify Count in the ISIS/TWAIN driver
settings.
(See “[Verify Count] Check Box” on p. 8-22.)
Count Only
Key
Count Clear
Key






























