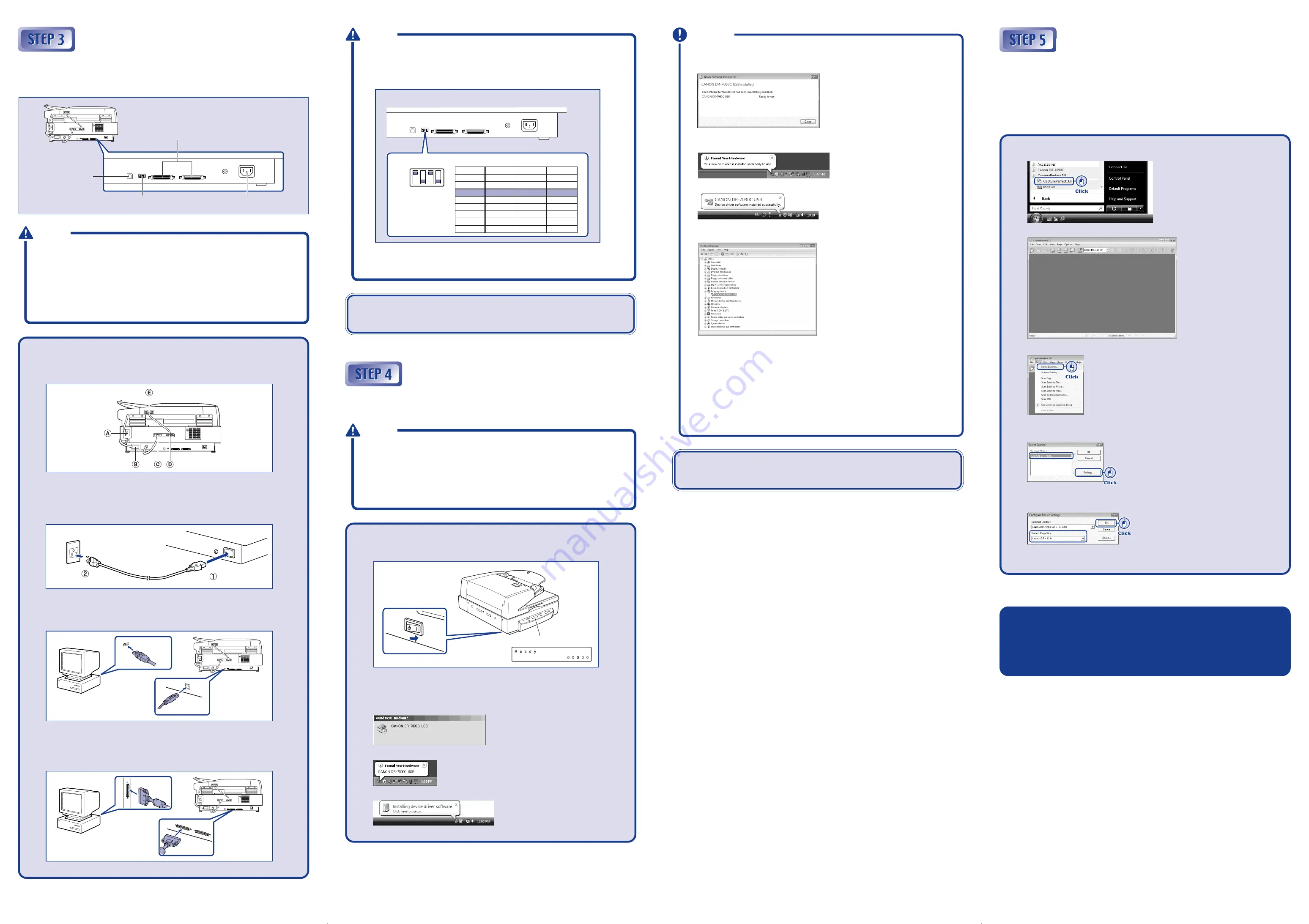
☞
Continued from front side
Connecting the Scanner to the
Computer
There are two methods for connecting the DR-7090C scanner to a computer: a USB
connection to a standard USB port built in to the computer, or SCSI connection to a SCSI
card installed in an expansion slot of the computer. Select the method that is best suited to
your computer environment.
USB Connector
SCSI Connector (D-sub, 50-pin half-pitch)
DIP Switches for SCSI ID
Power Connector
❏
Do not connect both USB and SCSI cables to the scanner at the same time.
❏
Use only the supplied power cord.
❏
The scanner and computer should both be turned OFF when making connections.
❏
Make sure that the computer is turned OFF before connecting the SCSI cable. The
scanner may not be properly recognized by the computer if it is connected while
the computer is turned ON.
❏
A SCSI cable is not supplied with the scanner. Obtain a cable with connectors that
match the SCSI connectors on both the scanner and the computer.
CAUTION
Checking the Rear Cables
Before connecting to the computer, make sure that cable connectors
A
to
E
are
properly connected at the rear of the scanner.
Connecting the Power Cord
1.
Connect the supplied power cord into the power connector on the back of the
scanner. (
1
1
1
1
1
)
2.
Connect the power cord into an AC outlet. (
2
2
2
2
2
)
When Connecting by USB
3.
Use the supplied USB cable to connect the scanner to the computer.
Connect the square plug (Type B) of the USB cable to the scanner.
When Connecting by SCSI
4.
Use the SCSI cable to connect the scanner to the computer.
A SCSI cable is not supplied. Acquire a SCSI cable beforehand that matches
the shape of the connectors on your SCSI card and the scanner.
Type B
Turning the Power ON (Scanner
Recognition)
When you turn ON the computer and the scanner, the Windows Plug and Play function
recognizes the scanner and automatically installs the required device driver.
The scanner is now connected to your computer.
Next, you need to turn on the scanner and ensure Windows
recognizes it. (
☞
STEP 4)
❏
Observe the following when connecting the scanner with other devices in a “daisy
chain”.
• The SCSI ID of the scanner is set to “SCSI ID = 2” by default. When using a
daisy-chain configuration with other SCSI devices, set the DIP switches so that
SCSI ID numbers are not duplicated in the system.
1 2 3 4
ON
OFF
SCSI ID
0
1
2
3
4
5
6
7
SW1
OFF
ON
OFF
ON
OFF
ON
OFF
ON
SW2
OFF
OFF
ON
ON
OFF
OFF
ON
ON
SW3
OFF
OFF
OFF
OFF
ON
ON
ON
ON
• When connecting the scanner and other SCSI devices in a daisy chain, make
sure to set the terminator of the last connected SCSI device to ON, and set the
terminator of all other SCSI devices to OFF.
DIP switches (SW1 to SW3 = SCSI ID, SW4 = Terminator)
CAUTION
❏
When connecting the scanner to the computer using a SCSI cable, be sure to turn
ON the scanner first, and then turn ON the computer. If you turn ON the computer
first, the scanner may not be properly recognized by the computer.
❏
Be sure to log on to Windows using an account with Administrator privileges.
❏
After turning the scanner OFF, wait at least 10 seconds before turning it ON again.
❏
If you will not be using the scanner for an extended period, disconnect the power
cord from the AC outlet for safety.
CAUTION
1.
Make sure that the scanner and computer are connected properly.
2.
Press the power switch to turn the scanner ON.
ON
3.
Turn ON the computer.
4.
Windows automatically recognizes the scanner and performs the device driver
installation.
Windows 2000
Windows XP
Windows Vista
Power Switch
●
With Windows Vista, installation proceeds automatically regardless of the displayed
“Check here for status” balloon help.
You can click “Check here for status” to display the installation progress.
●
With Windows XP and Vista, a message appears when installation is finished.
Windows XP
Windows Vista
●
The DR-7090C device driver is installed in Device Manager under [Imaging
Devices] as [CANON DR-7090C USB] or [CANON DR-7090C SCSI].
●
From the Control Panel, you can display the Device Manager using the following
procedure:
With Windows 2000, open [System] and click [Device Manager] on the Hardware
tab sheet.
– With Windows XP, first switch the Control Panel to the Classic View to display
[System]. Then open [System] and click [Device Manager] on the Hardware
tab sheet.
– With Windows Vista, open [System Maintenance] and click [Device Manager].
Or, switch the Control Panel to the Classic View and click the [Device
Manager] icon.
IMPORTANT
Selecting the Scanner
To use the scanner with an ISIS/TWAIN-compliant application program, the scanner must first
be selected.
The menus and procedures used for selecting scanners vary depending on the application
used. For detailed information on selecting scanners, refer to the user’s manual for your
application.
This section describes how to select the scanner when using CapturePerfect 3.0. For details
on how to use CapturePerfect 3.0, refer to
CapturePerfect 3.0 Operation Guide located in the
Windows program menu.
The computer should now recognize the scanner properly.
Next, you need to select the scanner from your application program.
(
☞
STEP 5)
1.
Launch CapturePerfect 3.0 from the Windows program menu.
CapturePerfect3.0
2.
From the [Scan] menu, select [Select Scanner].
The [Select Scanner] dialog box appears.
3.
Select [CANON DR-7090C], and click [Settings].
The [Configure Device Settings] dialog box appears.
4.
Set the default page size.
5.
Click [OK] to finish scanner selection.
The setup is now complete
●
This completes the setup of the DR-7090C. Before you start using the scanner, make
sure to thoroughly read the
Reference Guide or the User Manual.
●
For details on how to use CapturePerfect 3.0, refer to
CapturePerfect 3.0 Operation
Guide located in the Windows program menu.
Type A
Display panel




















