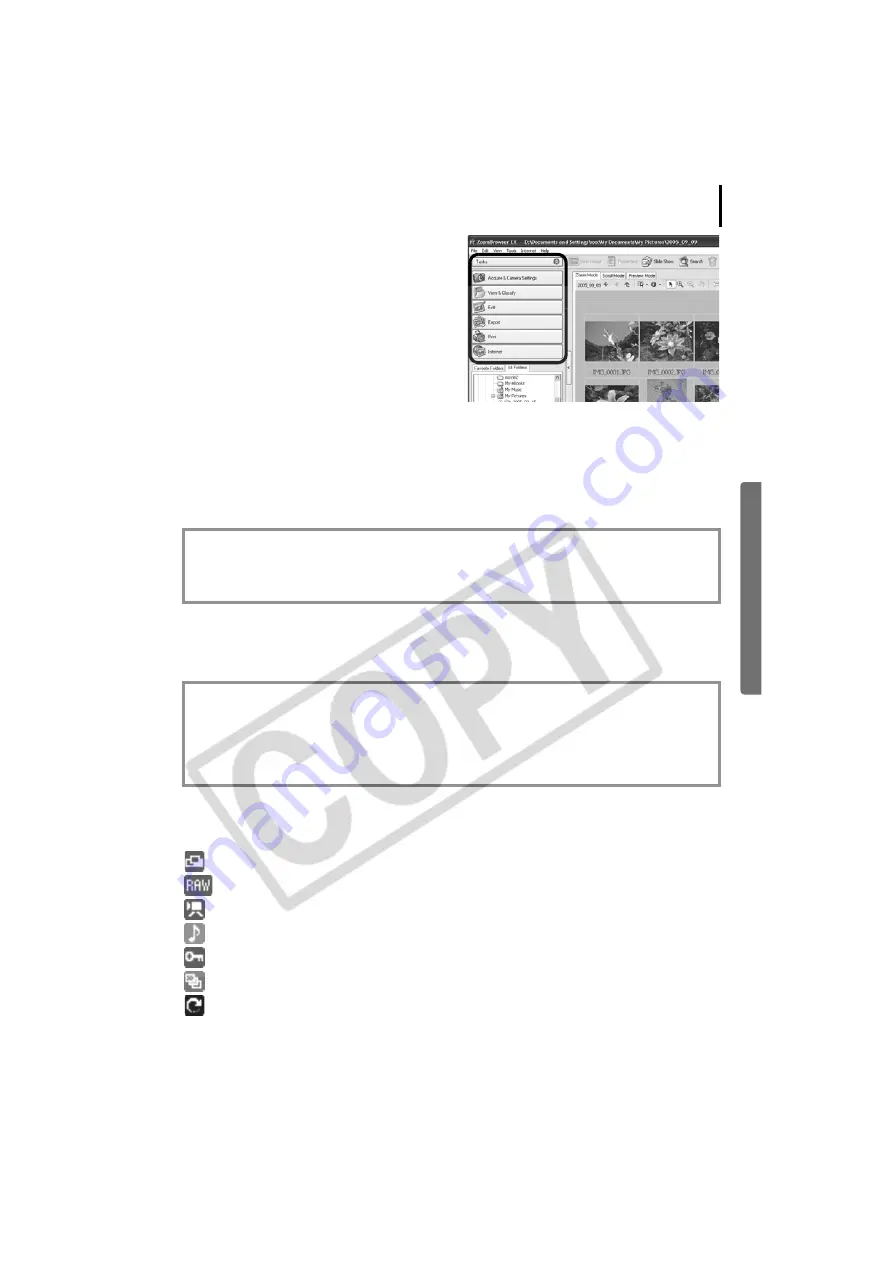
31
Task Area
• ZoomBrowser EX's tasks are arranged here like
an index.
• Click a Task button to carry out the desired
task.
These features are described in
ZoomBrowser
EX Features
(p. 36)
Folders Area
• Use this area to select folders. The images in the selected folder display in the Browser Area.
If you select a network drive in advance with Windows Explorer, you can display network
folders, but you cannot add, change or delete those folders in the Browser Area.
• If you selected Favorite Folders, only the folders registered in advance as Favorite Folders will
display. You are recommended to register a folder that you use frequently as one of the
Favorite Folders. If you selected All Folders, all the folders will display.
Browser Area
• The images in the folder selected in the Folders Area will display here.
The display style will vary according to your Display Mode selection.
• You can sort the image order in the Browser Area by file name, shooting date or other
characteristics by clicking the [Tools] menu and selecting [View] and [Sort by].
• The following icons will display around images according to their attributes.
Images shot with the camera's Stitch Assist mode
RAW images
Movies
Images with sound memo attachments
Protected images
Images shot with the camera's AEB function
Images shot with the camera on end that are rotated in the display only
Methods for Registering a Favorite Folder
• If [Favorite Folders] is displayed: click [Add] and select a folder.
• If [All Folders] is displayed: select a folder and click [Add to Favorites].
• To delete a folder in the Favorite Folders area, select a folder and click the [Delete] button.
Methods for Selecting Images in the Browser Area
• Selecting a single image: click on an image.
• Selecting multiple images: click on the first image and then hold the [Ctrl] key down
while clicking on additional images.
• Selecting consecutive images: click on the first image and then hold the [Shift] key down
while clicking on the last image.






























