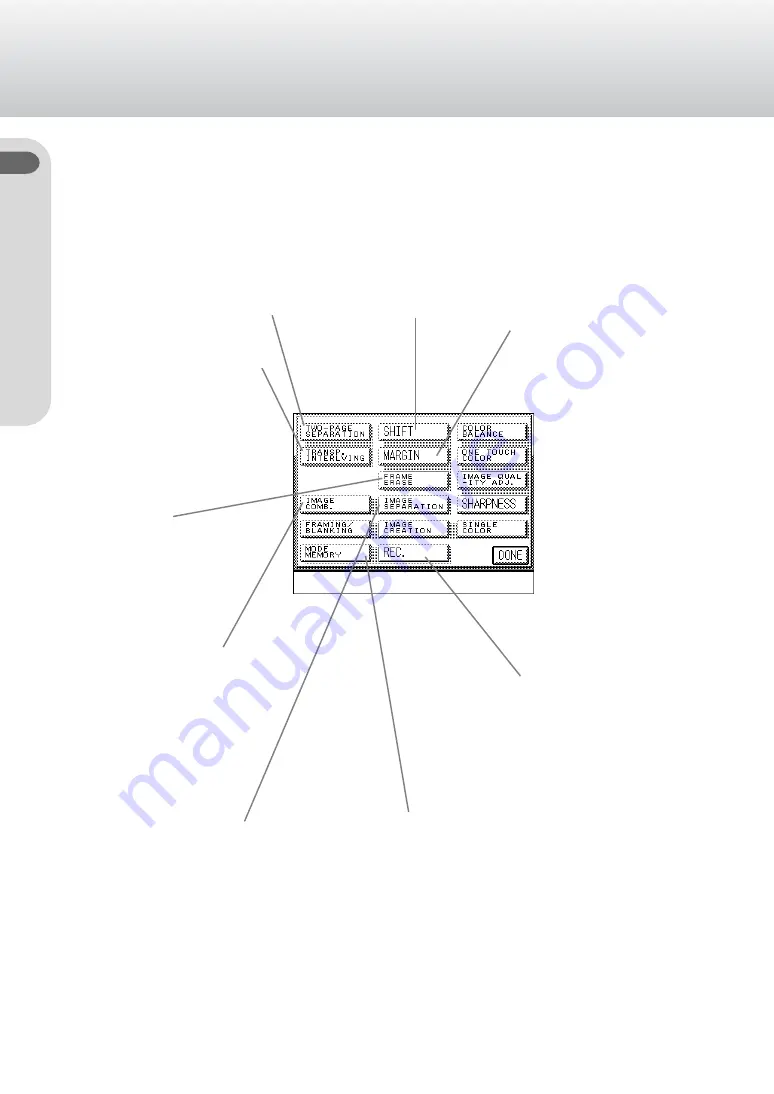
Parts and Their Functions
Chapter 1 Introduction
Copier Operator’s Manual/Basic Operations
1-6
■
Special Features screen
When the [SPECIAL FEATURES] key is pressed in the Basic Features screen, the Special
Features screen appears in the touch panel display.
Margin
Press to select or cancel the
Margin function. This function
enables you to create a blank
margin on the edge of copies.
(See Margin p. 4-18.)
Shift
Press to select or cancel the Shift function. This function enables you
to shift the position of the original image on the sheet. Two modes
are available: shifting the original image to a fixed position or shifting
the original image to a designated position. (See Shift p. 4-7.)
Two-page Separation
Press to select or cancel the Two-page
Separation function. This function
enables you to copy bound originals
such as books in one step. (See Two-
page Separation p. 4-2.)
Transparency Interleaving
Press to select or cancel the
Transparency Interleaving function.
This function enables you to insert
a sheet between transparencies.
You can also make copies of the
same original image on both the
transparencies and interleaf
sheets. (See Transparency
Interleaving p. 4-4.)
Frame Erase
Press to select or cancel
the Frame Erase function.
This function enables you to
erase shadows and lines
that appear when copying
various types of originals.
(See Frame Erase p. 4-21.)
Image Combination
Press to select or cancel the
Image Combination function.
This function enables you to
combine several original images
for output in reduced form onto a
single sheet. (See Image
Combination p. 4-32.)
Image Separation
Press to select or cancel the Image
Separation function. This function enables
you to automatically divide an original image
into several equal sections and output each
section in enlarged form onto separate
sheets of paper.
(See Image Separation p. 4-42.)
Mode Memory
Press to store or recall copying jobs. You can store up to
nine frequently used copy modes in mode memory. (See
Mode Memory p. 5-2.)
Recall
Press to recall the previously
set copying job. This function
enables you to recall up to
three copy jobs that have
been previously processed.
(See Recall p. 5-13.)





































