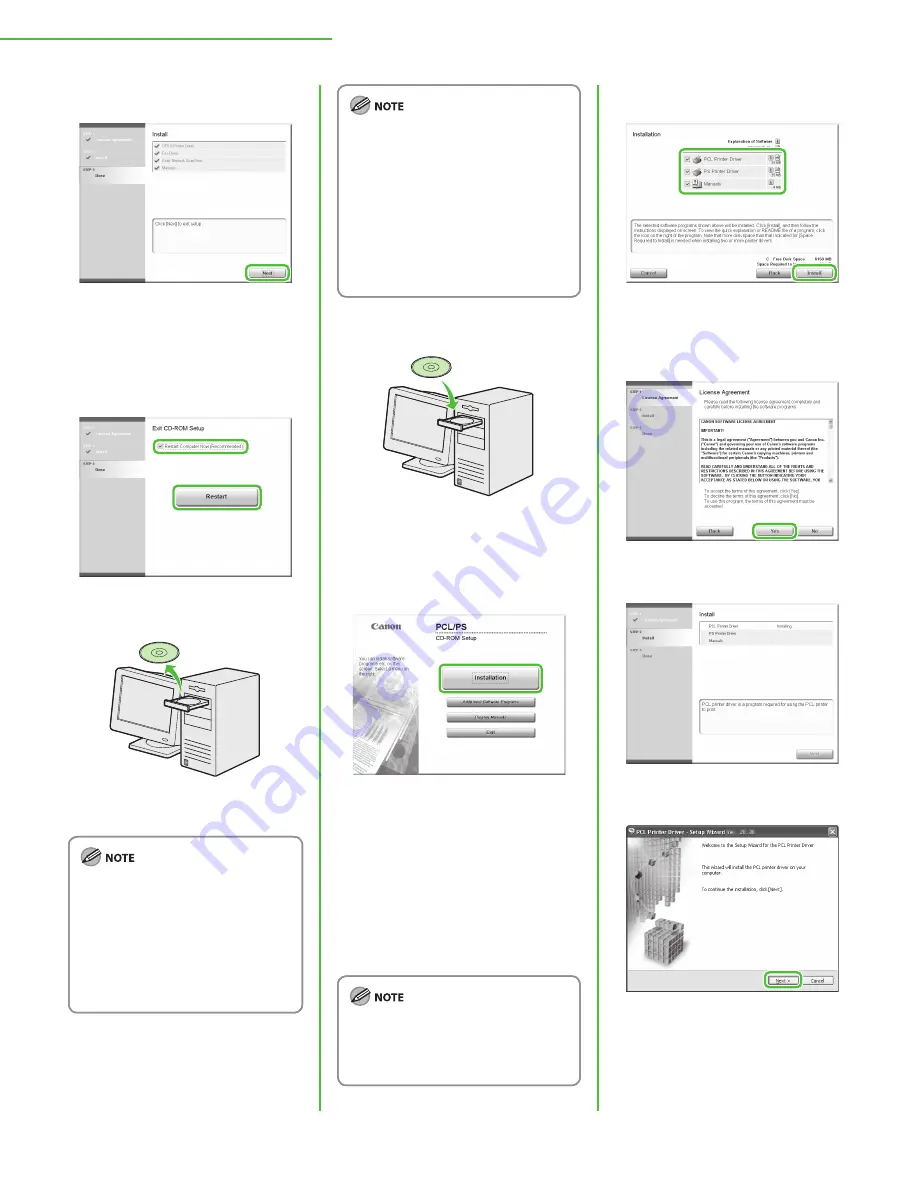
46
3 Set Up Computers and Software
34
The Printer Driver Installation Guide
and the Fax Driver Installation Guide
are installed on your computer and
shortcuts are created on the desktop.
35
36
Remove the UFRII LT/FAX User
Software CD-ROM.
If you are using Color imageCLASS
MF9220Cdn, installation is
complete.
If you want to install the PCL Driver
(Color imageCLASS MF9280Cdn
only) or PS Driver (Color
imageCLASS MF9280Cdn only),
proceed to the next step.
–
–
Before scanning documents from a
computer with Color Network
ScanGear, you need to configure the
settings using ScanGear Tool*. After
making sure that the drivers are
correctly installed proceed to
“Setting the ScanGear Tool,” on p. 50.
* ScanGear Tool is installed together
with the Color Network ScanGear
driver.
37
Insert the PCL/PS User Software CD-
ROM (Color imageCLASS MF9280Cdn
only).
38
If the CD-ROM Setup screen is not
displayed, click [start] on the Windows
task bar
→
[My Computer].
Windows 2000: double-click [My
Computer] on the Windows desktop.
Windows Vista/7/Server 2003/Server
2008: click [Start] on the Windows task
bar
→
[Computer] ([My Computer]).
Open the CD-ROM icon, then double-
click [MInst] ([MInst.exe]).
If a language selection screen is
displayed before the CD-ROM Setup
screen, select a language and then
click [Next].
–
39
Select the PCL Printer Driver, PS
Printer Driver and Manuals.
40
41
42
















































