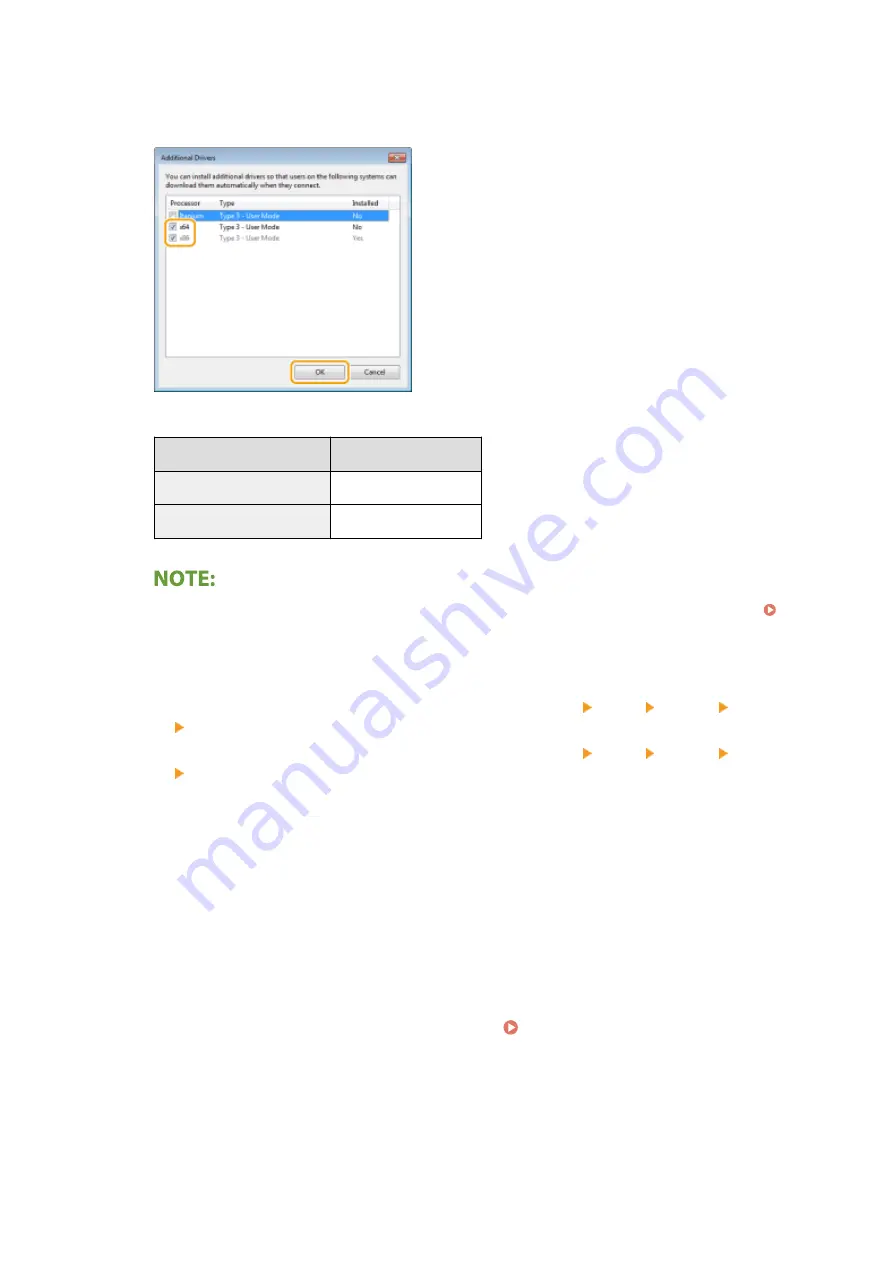
1
Click [Additional Drivers].
2
Select the check box for the bit architecture that other computers are running, and click [OK].
●
Select additional drivers from the following, according to the operating system of the print server.
Print server
Select the check box for
32-bit operating systems
[x64]
64-bit operating systems
[x86] under [Processor]
●
If you do not know whether your Windows operating system is a 32-bit or 64-bit version, see
Checking the Bit Architecture(P. 693) .
3
Insert the provided CD-ROM/DVD-ROM into the drive on the computer, click [Browse] to specify the folder
that contains the drivers, and then click [OK].
●
If the print server runs a 32-bit operating system, select [intdrv] [UFRII] [us_eng] [x64]
[Driver] folders on the provided CD-ROM/DVD-ROM.
●
If the print server runs a 64-bit operating system, select [intdrv] [UFRII] [us_eng] [32BIT]
[Driver] folders on the provided CD-ROM/DVD-ROM.
4
Follow the on-screen instructions to install additional drivers.
5
Click [OK].
◼
Installing the Drivers on a Computer via the Print Server
1
Locate the shared printer in the print server. Displaying Shared Printers in the
Print Server(P. 691)
2
Double-click the shared printer.
Setting Up
51
Содержание Color imageCLASS MF641Cw
Страница 13: ...LINKS Viewing User s Guide P 689 Setting Up 5 ...
Страница 60: ...3 Follow the on screen instructions to install the drivers LINKS Printing from a Computer P 266 Setting Up 52 ...
Страница 113: ...Basic Operations 105 ...
Страница 166: ...Basic Operations 158 ...
Страница 177: ...LINKS Loading Paper in the Paper Drawer P 145 Loading Paper in the Multi Purpose Tray P 151 Basic Operations 169 ...
Страница 183: ...5 Select Apply LINKS Basic Operation P 132 Basic Operations 175 ...
Страница 201: ...Saving Data to a USB Memory Device P 294 Basic Operations 193 ...
Страница 229: ... Sending and Receiving Faxes via the Internet Using Internet Fax I Fax P 255 Faxing 221 ...
Страница 238: ...Useful Functions When Sending P 236 Checking Status and Log for Sent and Received Documents P 250 Faxing 230 ...
Страница 247: ...3 Select Start Sending The faxes are sent LINKS Basic Operations for Sending Faxes P 223 Faxing 239 ...
Страница 251: ...6 Select Apply Faxing 243 ...
Страница 323: ...LINKS Basic Operations for Scanning Originals P 291 Sending I Faxes P 256 Adjusting Density P 313 Scanning 315 ...
Страница 332: ...Sending I Faxes P 256 Scanning 324 ...
Страница 335: ...LINKS Checking Status and Log for Scanned Originals P 309 Scanning 327 ...
Страница 338: ...LINKS Using ScanGear MF P 331 Scanning 330 ...
Страница 361: ...5 Specify the destination 6 Click Fax Fax sending starts Linking with Mobile Devices 353 ...
Страница 367: ...Importing Exporting the Setting Data 451 Updating the Firmware 454 Initializing Settings 456 Managing the Machine 359 ...
Страница 380: ...LINKS Setting Access Privileges P 362 Setting the System Manager ID and PIN P 363 Managing the Machine 372 ...
Страница 418: ...LINKS Configuring the Key and Certificate for TLS P 389 Managing the Machine 410 ...
Страница 423: ...Configuring Basic E Mail Settings P 88 Setting a Shared Folder as a Save Location P 96 Managing the Machine 415 ...
Страница 447: ...5 Click Edit 6 Specify the required settings 7 Click OK Managing the Machine 439 ...
Страница 458: ... You cannot set or change the security policy on this machine Managing the Machine 450 ...
Страница 586: ... Off Only When Error Occurs Setting Menu List 578 ...
Страница 637: ...5 Select Apply Maintenance 629 ...
Страница 650: ...Troubleshooting FAQ Troubleshooting FAQ 643 Troubleshooting FAQ 642 ...
Страница 689: ...Appendix 681 ...
Страница 730: ... 19 MD4 RSA Data Security Inc MD4 Message Digest Algorithm ...
Страница 761: ... 19 MD4 RSA Data Security Inc MD4 Message Digest Algorithm ...






























