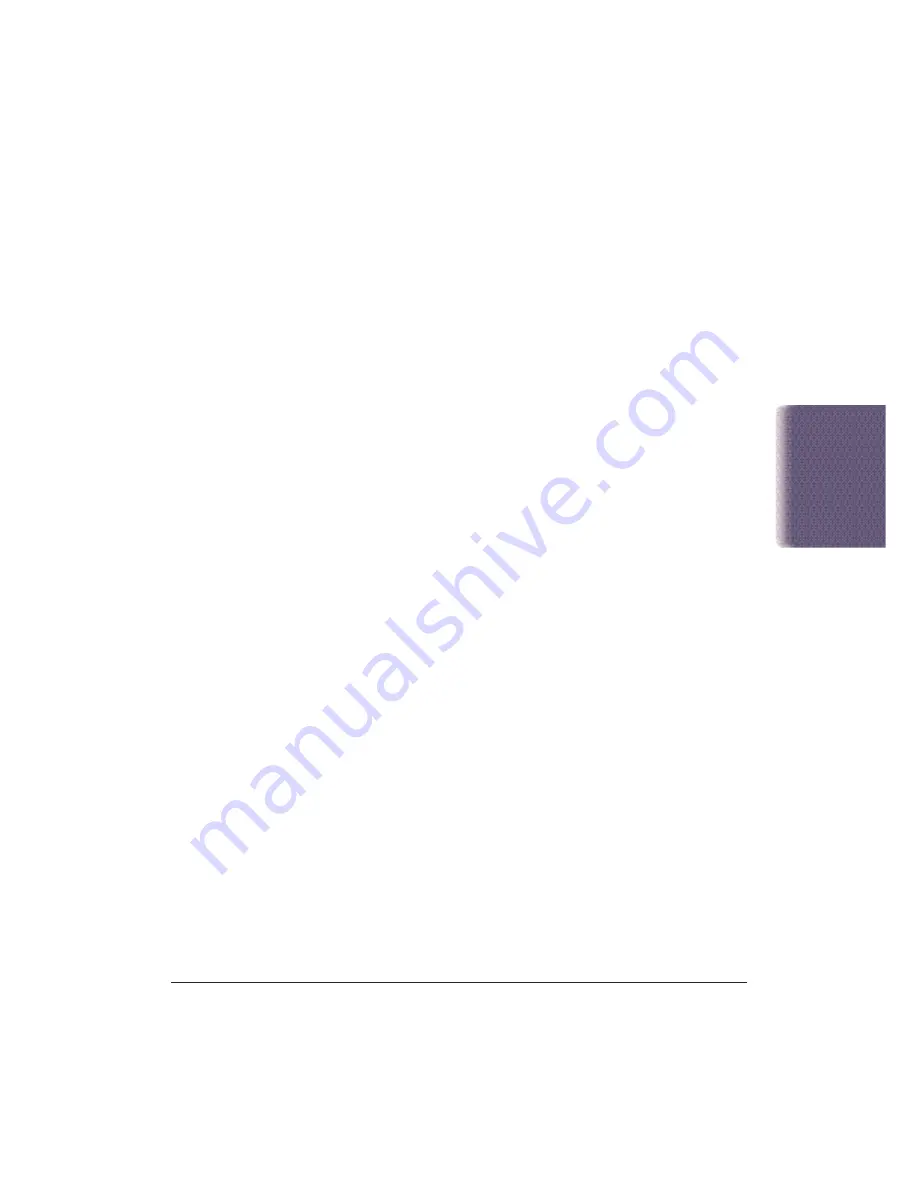
Appendix A
Specifications
A-5
Specifications
General
Interface
IEEE 1284 compatible parallel interface
Apple-style RS-422 compatible serial interface
Acoustic Noise Level
Approx. 45 dB(A) Per ISO 9296
Operating Environment
Temperature
41° F to 95° F (5° C to 35° C)
Humidity
10% to 90% RH (no condensation)
Storing Environment
Temperature
32° F to 95° F (0° C to 35° C)
Humidity
5% to 95% RH (no condensation)
Power Source
USA/Canada
AC 120 V60 Hz
Power Consumption
4 watts maximum nonprinting
34 watts maximum printing
Dimensions
17.6 in (447 mm) W
×
10.0 in (253 mm) D
×
8.5 in (216 mm) H
Weight
Approx. 9.5 lb (4.3 kg)
Содержание Color Bubble Jet BJC-4550
Страница 91: ...5 26 Maintaining the Printer Chapter 5 ...
Страница 105: ...A 6 Specifications Appendix A ...
Страница 117: ...B 12 Sharing Your Printer Over an AppleTalk Network Appendix B ...
Страница 129: ...FCC 2 FCC Regulations ...
















































