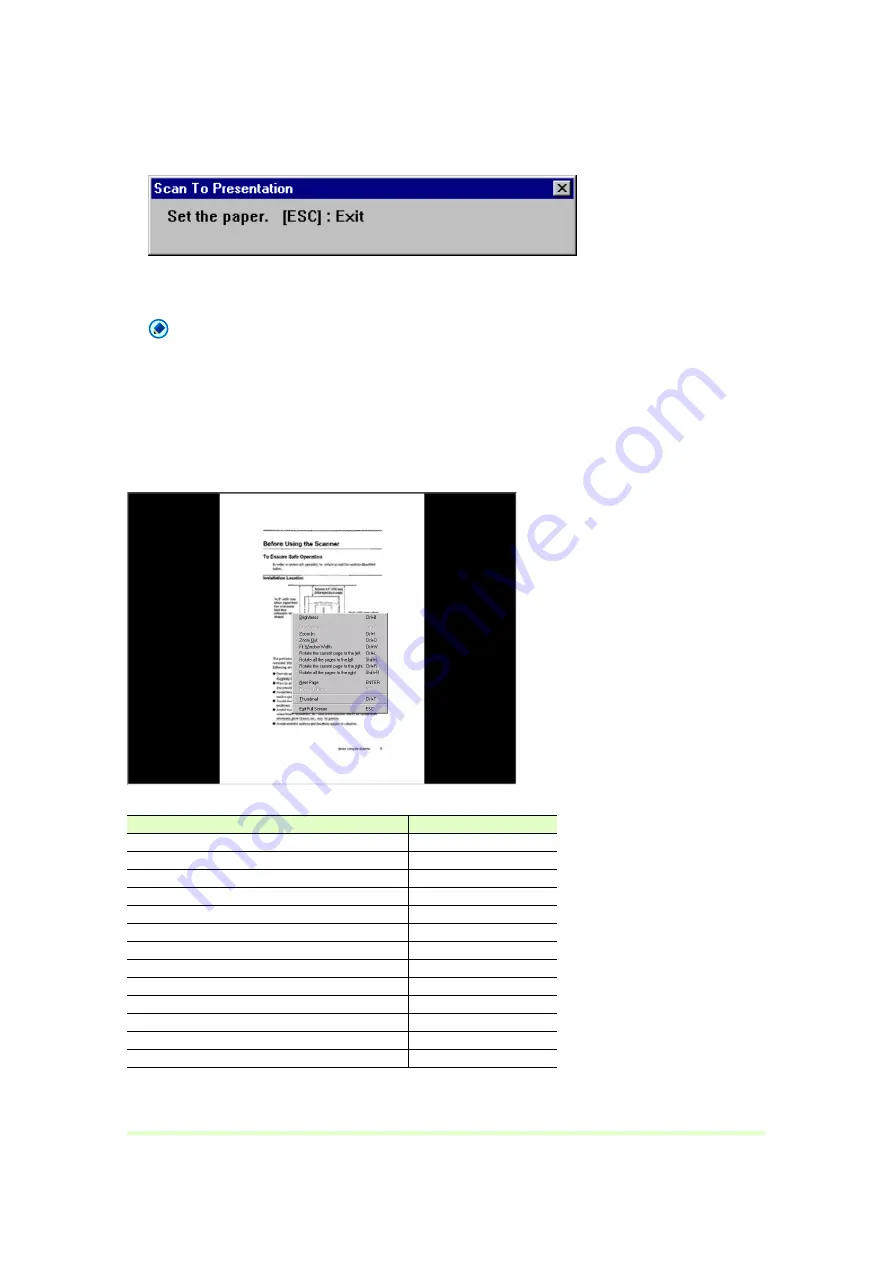
45
3
When the loaded document is finished, scanning stops.
4
To continue scanning, load another document. When finished, click "×" at the top right.
Note
• You can click ESC: Exit to exit the Scan To Presentation.
• Scanned images can be saved as occasion demands when exiting Scan To Presentation.
Screen Operations with Full-Screen Display
Display image operations can be performed during full-screen display using the keyboard shortcuts listed in
the submenu displayed by clicking the right mouse button.
The functions and shortcut keys displayed in the submenu are as follows:
Submenu
Shortcut keys
Brightness
Ctrl + B
Fit Window
Ctrl + F
Zoom In
Ctrl + I
Zoom Out
Ctrl + O
Fit Window Width
Ctrl + W
Rotate the current page to the left
Ctrl + L
Rotate all the pages to the left
Shift + L
Rotate the current page to the right
Ctrl + R
Rotate all the pages to the right
Shift + R
Next Page
ENTER
Previous Page
BS
Thumbnail
Ctrl + T
Exit Scan To Presentation or Exit Full Screen ESC
Содержание Capture Perfect 3.0
Страница 1: ...Operation Guide ENGLISH Capture Perfect 3 0 ...
Страница 54: ...54 Two screen view Four screen view ...






























