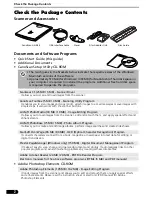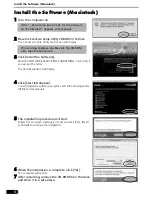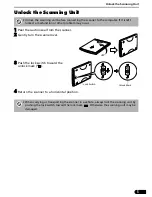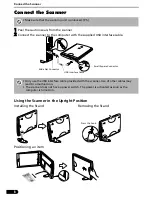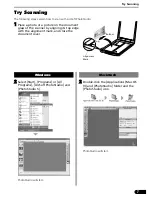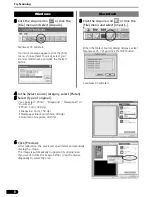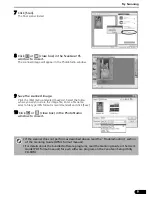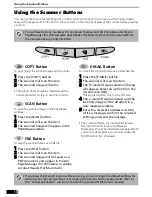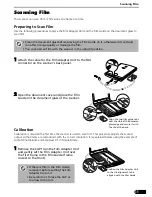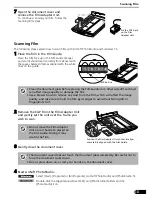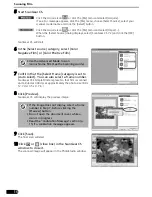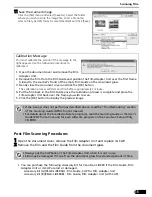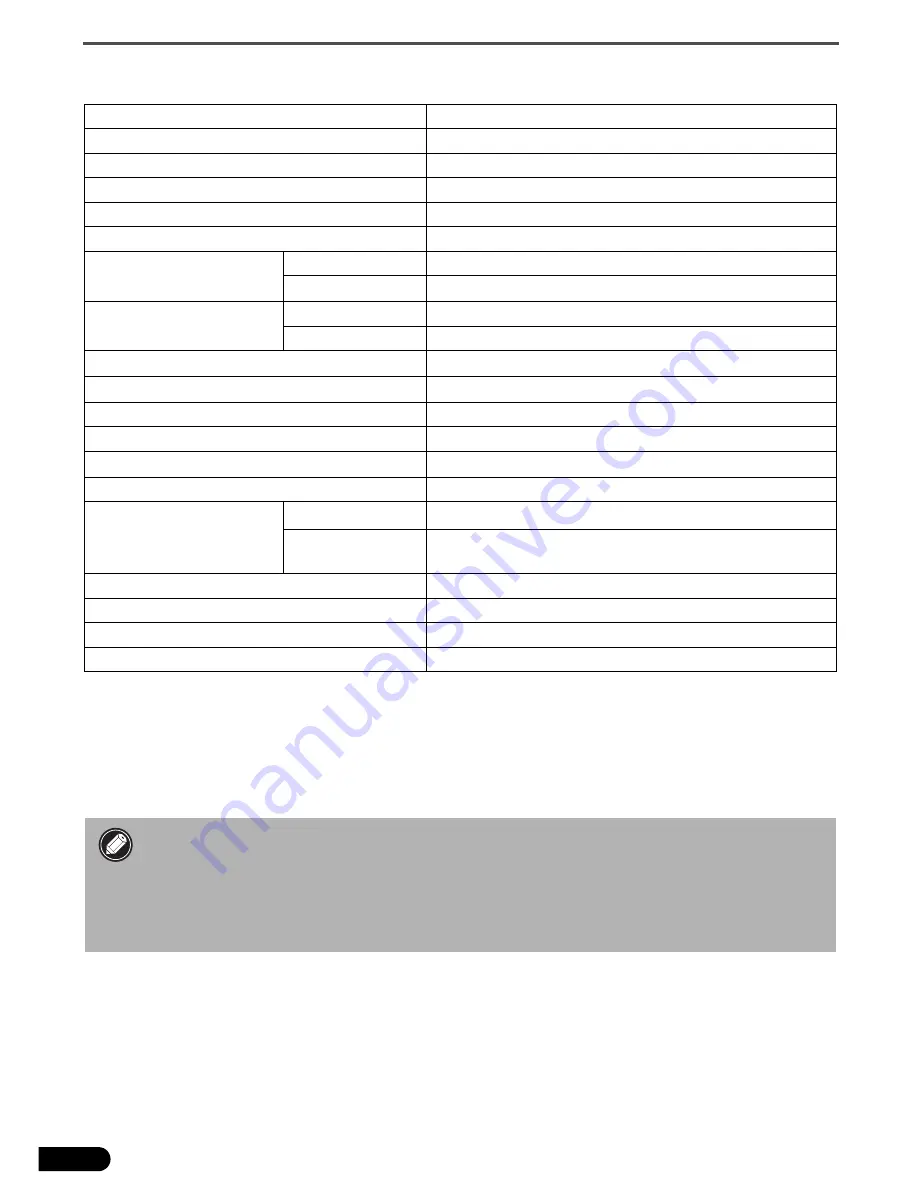
Specifications
16
Specifications
*1
16 bit output supports only for film scanning.
*2
USB 2.0 Hi-Speed mode. Transfer time to computer is not included.
*3
Calibration processing time is not included.
*4
35 mm slides not supported.
• Specifications are subject to change without notice.
CanoScan LiDE 80
Scanner Type
Flatbed
Scanning Element
CIS (Color Contact Image Sensor)
Light Source
3-color (RGB) LED
Optical Resolution
2400 x 4800 dpi
Selectable Resolution
25 - 9600 dpi (ScanGear CS)
Scanning Bit Depth
Color
16 bit input / 16 bit or 8 bit output for each color (RGB)
Grayscale
16 bit input / 16 bit or 8 bit output
*1
Scanning Speed
*2
(Photo or Document)
Color
10.38 msec./line (1200 dpi), 20.7 msec./line (2400 dpi)
Grayscale,B&W
3.46 msec./line (1200 dpi), 6.9 msec./line (2400 dpi)
Scanning Speed
*2
(Film)
5.16 - 82.56 msec/line
Preview Speed
*3
Approximately 9 sec.
Interface
USB 2.0 Hi-Speed / USB (USB 1.1 equivalent)
Maximum Document Size
A4/Letter: 216 x 297 mm
Film Type/Number of Frames
35 mm strip (negative/positive)
*4
/ 1 frame
Scanner Buttons
4 buttons: COPY, SCAN, FILE, E-MAIL
Operating Range
Temperature
5
°
C to 35
°
C (41
°
F to 95
°
F)
Humidity
10% to 90% RH , 20% to 80% RH when scanning film
(without condensation formation)
Power Requirements
Supplied via USB port
Power Consumption
In operation: 2.5 watts maximum, Stand-by: 1.5 watts
Maximum Exterior Dimensions
258 x 374 x 38 mm (10.1 x 14.7 x 1.5 in.)
Weight
Approximately 2.0 kg (4.4 lbs)
• Before you upgrade to Windows XP from Windows 98/Me/2000, you must uninstall
ScanGear CS and CanoScan Toolbox using the “Uninstall the Software” menu of the
CanoScan Setup Utility CD-ROM. The scanner may not work if you upgrade to Windows
XP with these programs still installed. After upgrading to Windows XP, reinstall
ScanGear CS and CanoScan Toolbox according to the steps on page 3. For details, please
read the “Troubleshooting” section of the
Scanning Guide
(HTML format manual).