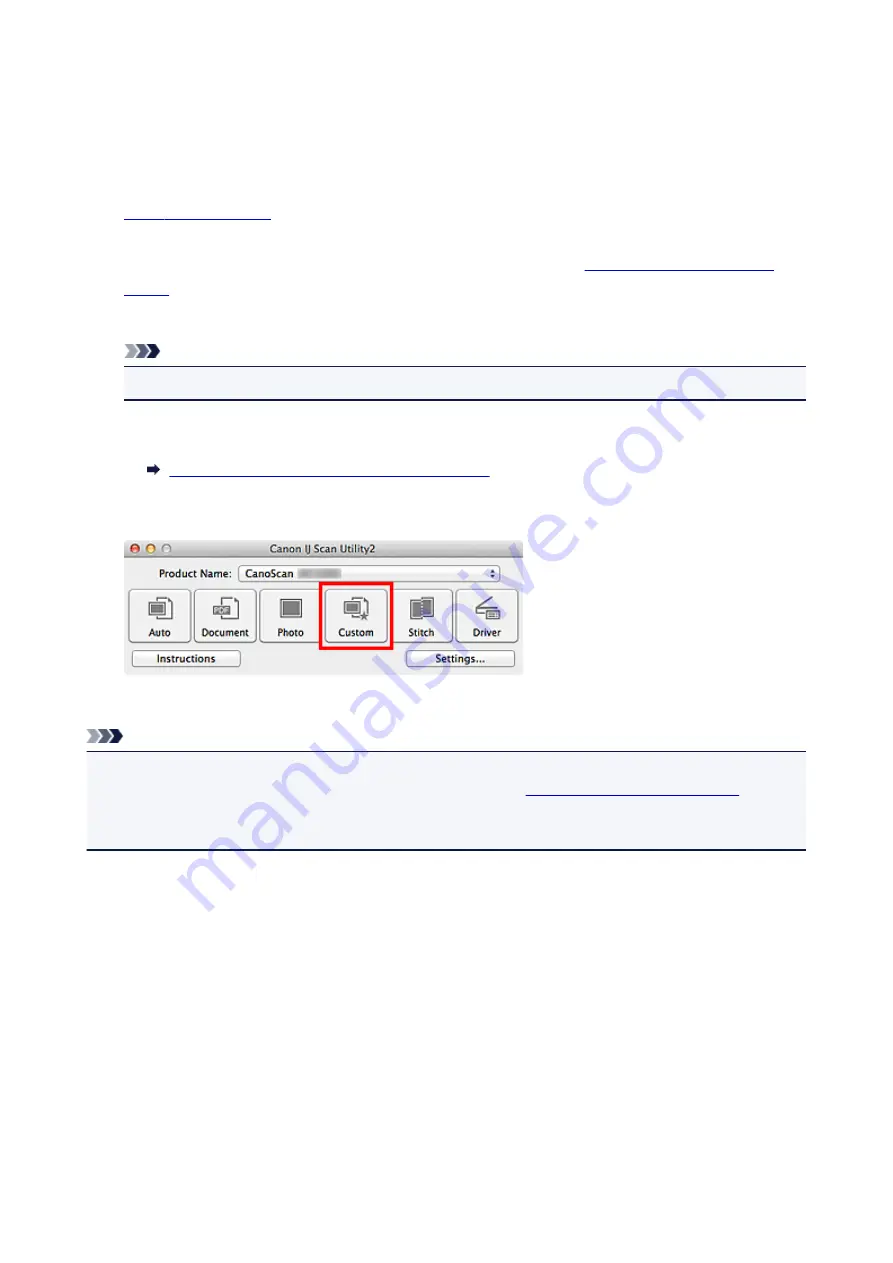
Scanning with Favorite Settings
You can scan items placed on the platen with your favorite settings saved beforehand.
This is convenient for saving frequently used settings or when specifying scan settings in detail.
1.
2. Click
Settings...
, then set the item type, resolution, etc. in the
as required.
When setting is completed, click
OK
.
Note
• Once the settings are made, you can scan with the same settings from the next time.
3. Place the item on the platen.
Placing Items (When Scanning from a Computer)
4. Click
Custom
.
Scanning starts.
Note
• Click
Cancel
to cancel the scan.
• Scanned images are saved in the folder set for
Save in
in the
displayed by clicking
Settings...
. In the
Settings (Custom Scan)
dialog, you can also make advanced
scan settings.
45
Содержание CanoScan LiDE 120
Страница 20: ...Safety Guide Safety Precautions Regulatory and Safety Information 20 ...
Страница 27: ...Placing Items Place the Item on the Platen Items You Can Place How to Place Items 27 ...
Страница 36: ...Scanning Scanning from a Computer Scanning Using the Scanner Buttons 36 ...
Страница 51: ...5 Select Select Source according to the items to be scanned 6 Select Auto scan for Paper Size then click OK 51 ...
Страница 70: ...Defaults You can restore the settings in the displayed screen to the default settings 70 ...
Страница 85: ...Defaults You can restore the settings in the displayed screen to the default settings 85 ...
Страница 120: ...120 ...
Страница 135: ...135 ...
Страница 202: ...Useful Information on Scanning Adjusting Cropping Frames in the Image Stitch Window Resolution Data Formats 202 ...
Страница 218: ...Troubleshooting Search Each Function Problems with Scanning Problems with Installation Downloading 218 ...
Страница 219: ...Problems with Scanning Problems with Scanning Scan Results Not Satisfactory 219 ...






























