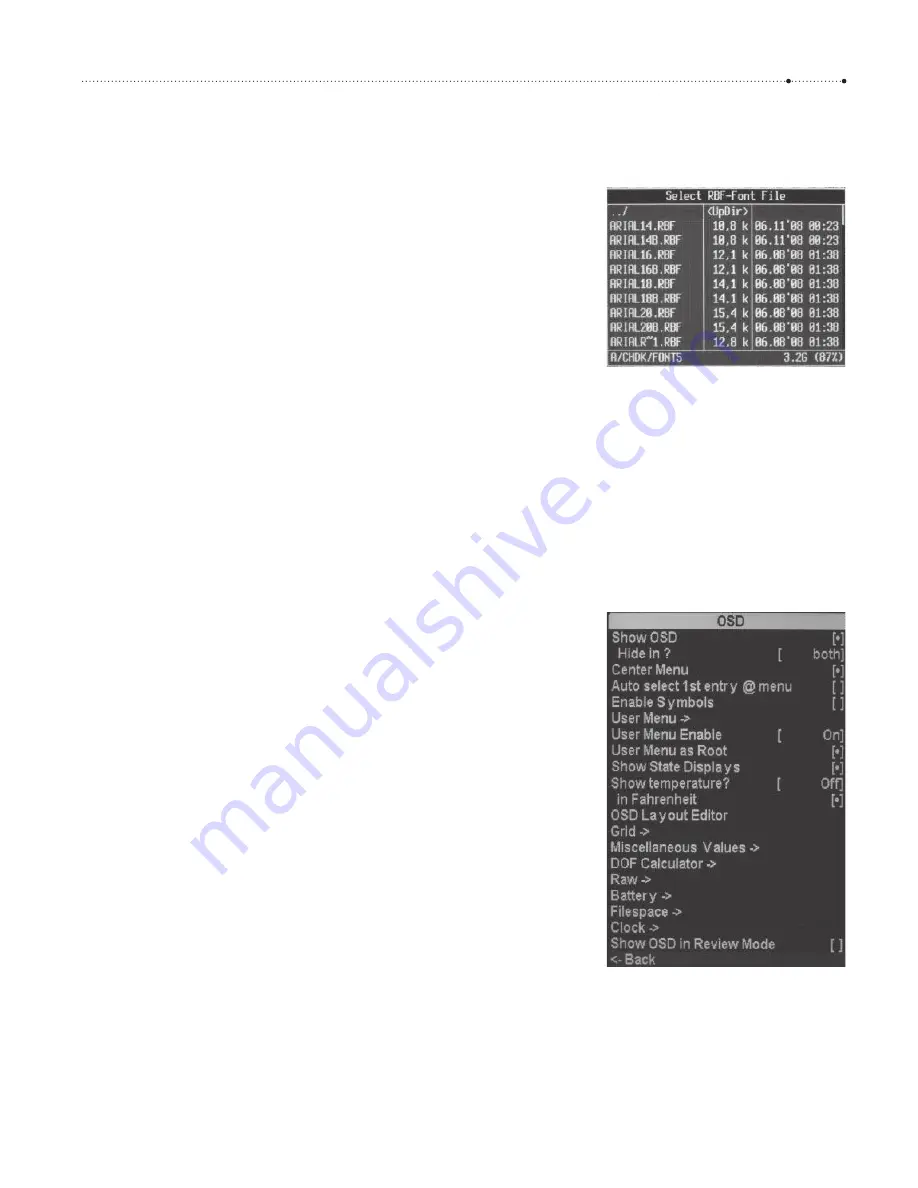
4.2 Customizing the user interface
19
Setting
>
Menu RBF Font…,
press
FUNC/SET
and select a font that suits you,
or press
MENU
to escape.
Note:
Not every font supports all national characters. If the national
characters of the chosen language do not appear correctly, select a differ-
ent font. You may have to repeat this process a few times until you find a
satisfying solution.
Hint:
To switch back to the default font, just select a non-font file.
4.2.3 Colors
The rest of the submenu
Visual Settings
is dedicated to colors. Both the text
color and the background color can be changed for different information
items. The default background color is a semi-transparent, neutral gray. To
change a color, press
FUNC/SET
on the color entry. This brings you into the
color chooser. Select a suitable color with the
LEFT
,
RIGHT
,
UP
, and
DOWN
buttons. Commit the selection with
FUNC/SET
or cancel with
MENU
. Both
transparent and opaque colors are available.
4.2.4 Organizing the screen
The amount of information the CHDK is able to show on the display is
amazing—almost any camera state can be displayed on the screen. There-
fore, it becomes mandatory to select the information carefully and to ar-
range its layout properly. Otherwise, you would be overwhelmed by an
information overload that would be disturbing in shooting situations in-
stead of being helpful. Most of these settings are found in the submenu
OSD
.
Let’s discuss these settings one by one:
f
Show OSD
. Here you can specify whether you want to show the CHDK
OSD information at all. Note that this setting does not affect the native
OSD information. It also does not affect the
Edge Overlay,
the
Histo-
gram,
or the
Zebra
function. Simply press
FUNC/SET
to switch the CHDK
OSD on or off.
f
The corresponding entry
Hide in?
specifies when to show the OSD infor-
mation if it is switched on. Select
Don’t
if you do not want to hide the
OSD at all, select
In Playb
if you want to hide the CHDK OSD during
playback mode, select
On Disp
if you want to hide the CHDK OSD to-
gether with the native OSD (which probably makes the most sense), or
select
both
if you want to hide it in both situations. Unfortunately, this
setting does not affect all CHDK OSD information items. The only way
Figure 4-3
The CHDK file browser is used to select
a font for displaying menu items.
Figure 4-4
The OSD submenu. This image was
compiled from two subsequent
screenshots.
Содержание Camera
Страница 1: ......
Страница 2: ...The Canon Camera Hackers Manual ...
Страница 3: ......
Страница 4: ...Berthold Daum The Canon Camera Hackers Manual Teach Your Camera New Tricks ...
Страница 19: ...10 CH APTER 2 Cameras and Operating Systems ...
Страница 25: ...16 CH APTER 3 ...
Страница 85: ...76 CH APTER 4 Teach Your Camera New Tricks ...
Страница 213: ...204 CH APTER 6 ...
Страница 253: ...244 AP PENDIX ...






























