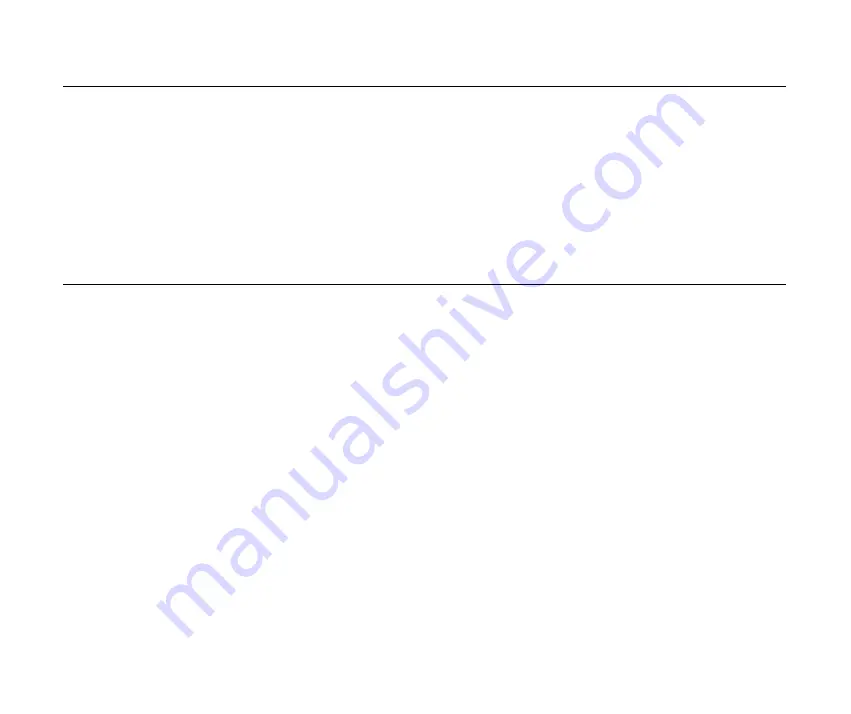
197
Troubleshooting - Printer Does Not Start or Stops in Mid-job
Cartridge holder does not move to centre
Check 1
Is the printer switched on?
Check the POWER lamp and make sure that it is green. If the POWER
lamp is off, switch on the printer. If you have just turned on the printer and
the POWER lamp is flashing green, the printer is warming up. Wait until the
POWER lamp stops flashing.
Check 2
Has the front cover been open longer than 10 minutes?
If the front cover remains open longer than 10 minutes, the cartridge holder
automatically returns to the home position to prevent the print heads from
drying out. Close the front cover and open it again. The cartridge holder
moves to the centre.






























