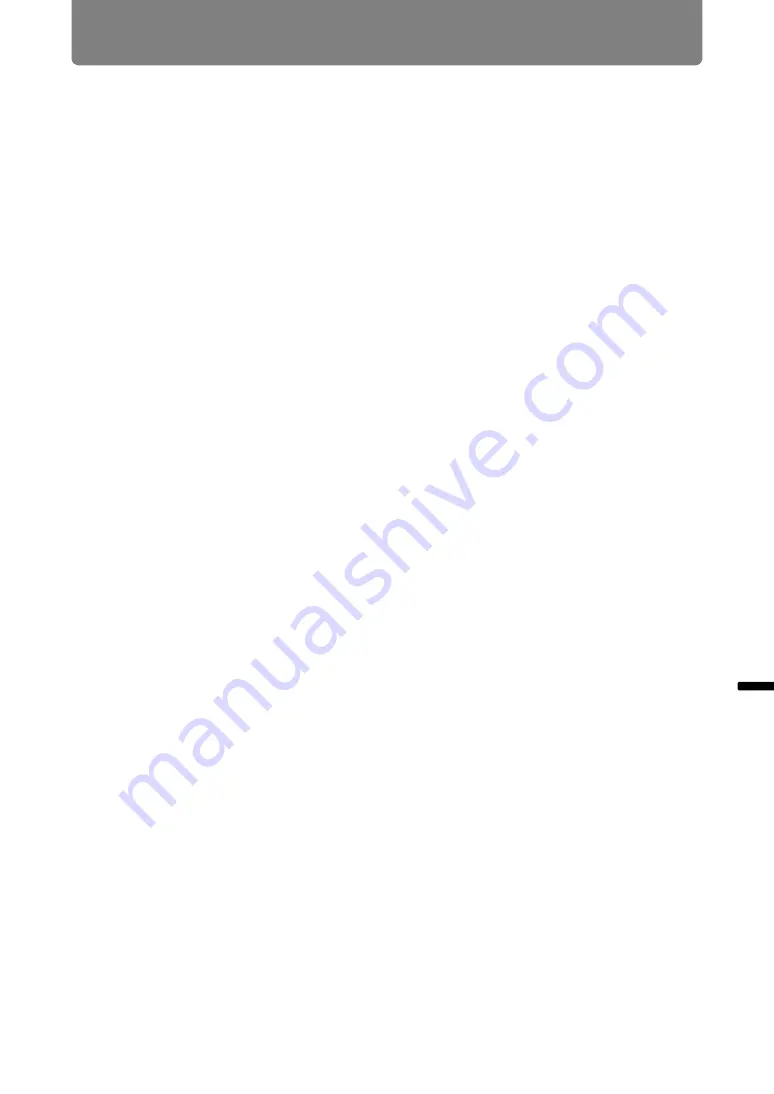
157
Ad
va
nc
ed
G
uid
e
Using
the
Pr
oje
ctor
on a Networ
k
Using the Projector on a Network
Completing Computer Settings for a Network
Connection
Specifying an IP Address
Instructions for setting a computer’s IP address (for wired connections or wireless
connections) are as follows for each operating system.
■
Windows 10
1
Right-click the Start button (Windows logo) in the lower left of the screen.
•
In desktop mode (from the desktop screen)
The same operation is possible by pressing Win+X.
2
In the shortcut menu displayed in the lower left, click [Control Panel].
3
Click [View network status and tasks].
•
In Icon View:
Click [Network and Sharing Center].
4
Click [Change adapter settings].
5
For a wired connection, right-click [Ethernet], or for a wireless
connection, right-click [Wi-Fi]. Next, click [Properties].
6
In the [This connection uses the following items] list, select [Internet
Protocol Version 4 (TCP/IPv4)] and click the [Properties] button. Make a
note of the original network settings (IP address, subnet mask, default
gateway, etc).
7
Select [Use the following IP address] and set the IP address and subnet
mask.
The projector’s own default IP address is “192.168.254.254” for wired
connections and “192.168.253.254” for wireless connections. Specify a
different IP address.
8
When finished, click the [OK] button, and then click the [Close] button in
the [Ethernet Properties] window to close it.
Содержание 4K600STZ
Страница 17: ...17 Safety Instructions Safety Instructions ...
Страница 74: ...74 ...






























