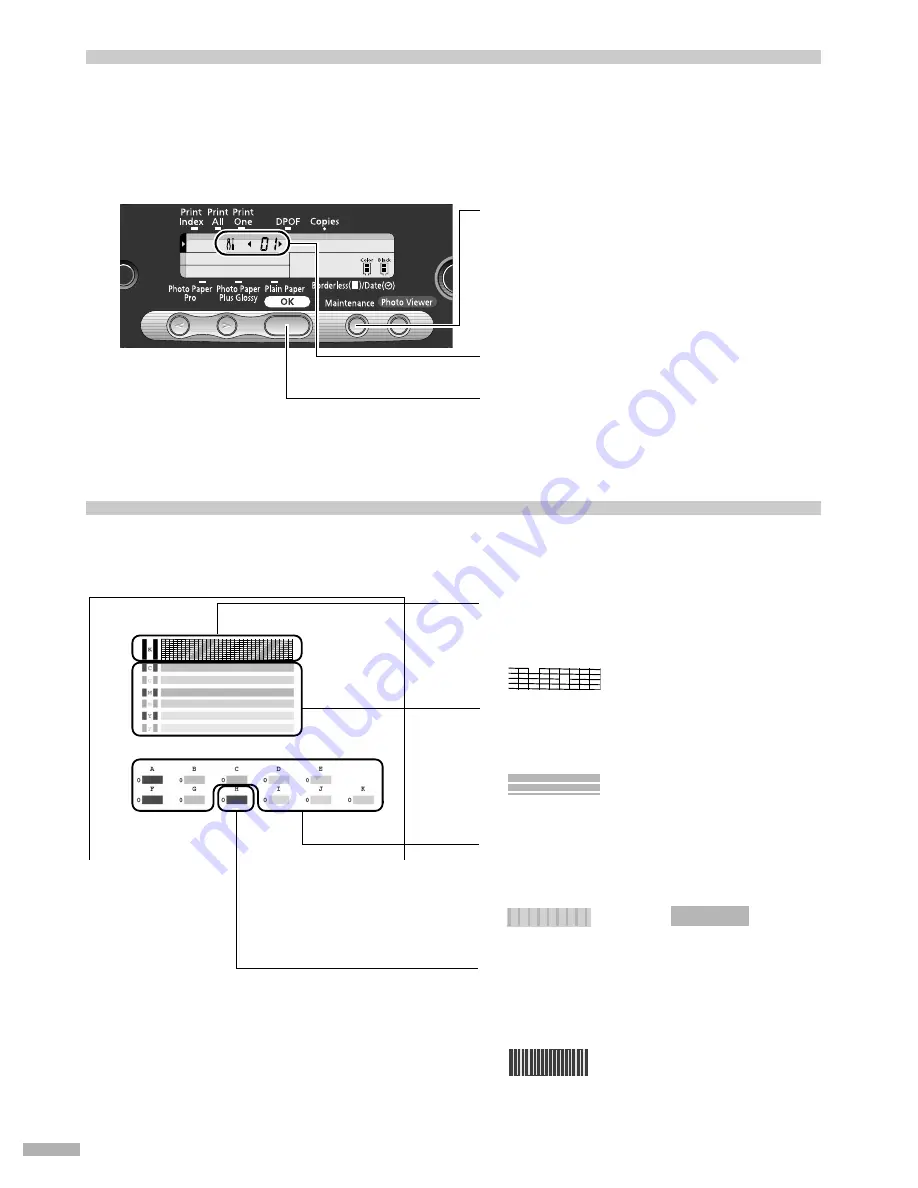
26
Printing the Nozzle Check Pattern
Print the nozzle check pattern to determine whether the ink ejects properly from the print head nozzles and
to verify print head alignment. Use this function when printed results are blurred or the color is incorrect.
1
1
1
1
With the printer on, load a sheet of A4 paper in the printer.
2
2
2
2
Print the Nozzle Check Pattern.
See “Examining the Nozzle Check Pattern.”
Examining the Nozzle Check Pattern
The nozzle check pattern should appear as follows when ink is discharged properly.
Examine the nozzle check pattern output by the printer.
(2) The
Maintenance
icon and
01
appear on
the LCD.
(3) Press the
OK
button.
The nozzle check pattern is printed.
(1) Press the
Maintenance
button.
(2) White stripes in this pattern indicate that the
print head of color ink requires cleaning.
See “Print Head Cleaning” on page 27.
When white stripes appear
(3) Unevenness in these patterns indicates the
print head requires alignment.
See “Aligning the Print Head” on page 29.
When lines are uneven When lines are even
(4) Noticeable white stripes in this pattern
indicate that the print heads require
alignment.
See “Aligning the Print Head” on page 29.
When with noticeable white stripes
(1) Lines missing in this pattern indicate that the
print head of black ink requires cleaning.
See “Print Head Cleaning” on page 27.
When with lines missing
Содержание 475D - i Color Inkjet Printer
Страница 41: ......





























