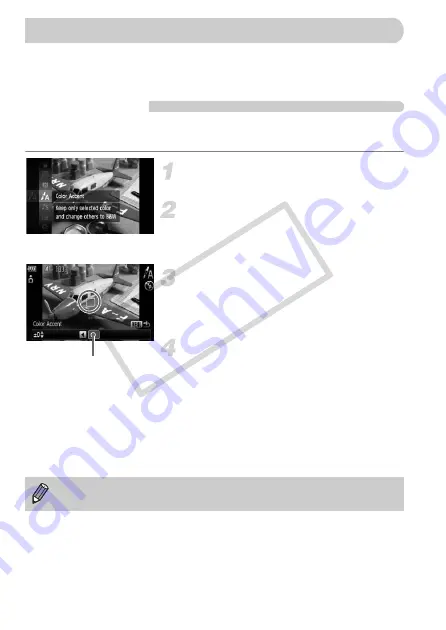
88
You can change the look of an image when shooting. However, the shooting
conditions may cause the image to become coarse, or the colors may not
come out as expected.
T
Color Accent
You can select to retain a single color and change the rest to black and white
in a composition.
Select
T
.
●
Follow Step 2 on page 56 to select
T
.
Hold the
n
button pressed.
●
The unchanged image and the Color
Accent image will both display.
●
The color for default settings is green.
Specify the color.
●
Position the center frame so it is filled with
the color you want and press the
q
button.
The specified color will be recorded.
Specify the range of colors.
●
Press the
op
buttons or turn the
Â
dial
to change the range of colors to be
retained.
●
Select a negative value to limit the range
of colors. Select a positive value to extend
the range of colors to similar colors.
●
Pressing the
n
button accepts the
setting and restores the shooting screen.
Changing the Color and Shooting
Recorded color
•
Using the flash may cause unexpected results in this mode.
•
The recorded color will be saved even if you turn off the power.
CO
PY
Содержание 3576B001
Страница 12: ...12 COPY ...
Страница 54: ...54 COPY ...
Страница 147: ...Menus 147 4 E H U t w S y O P Z R T Y x v X z 3 3 1 2 Selectable Not selectable COPY ...
Страница 157: ...157 MEMO COPY ...
Страница 158: ...158 MEMO COPY ...
Страница 159: ...159 MEMO COPY ...
Страница 160: ...160 MEMO COPY ...
Страница 161: ...161 MEMO COPY ...
Страница 162: ...162 MEMO COPY ...






























