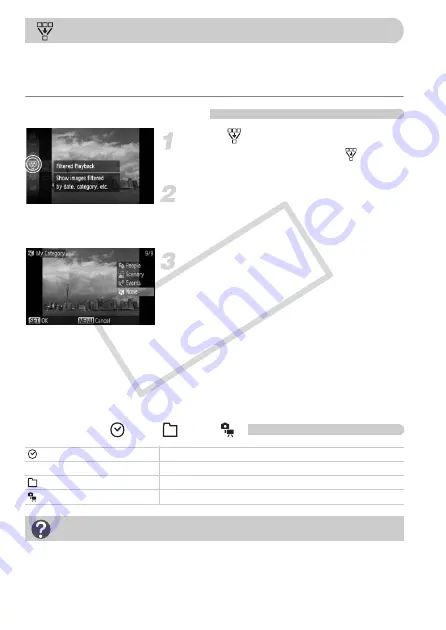
100
When there are many images on the memory card, you can filter and display
them by a specified condition. You can also delete (p. 107) or protect
(p. 110) all images at once in the filtered condition.
Setting the Conditions
Select .
●
Press the
m
button to select
, then
press the
m
button.
Select a condition.
●
Press the
op
buttons or turn the
Â
dial
to select a condition, then press the
m
button.
View the filtered images.
●
Press the
op
buttons or turn the
Â
dial
to select a condition for playback, then
press the
m
button.
Filtered playback starts and a yellow
frame displays.
●
If you press the
qr
buttons or turn the
Â
dial, only the images selected in Step
1 will display.
●
If you select [All Images] in Step 2, filtered
playback will be canceled.
Search by
,
;
,
and
Conditions containing no images cannot be selected.
Viewing Images in Filtered Playback
Date
Displays the images shot on the specified date
;
My Category
Displays the images of the specified category
Folder
Displays the images in a specified folder
File Format
Displays only still images or movies
What if you can’t select a target?
CO
PY
Содержание 3576B001
Страница 12: ...12 COPY ...
Страница 54: ...54 COPY ...
Страница 147: ...Menus 147 4 E H U t w S y O P Z R T Y x v X z 3 3 1 2 Selectable Not selectable COPY ...
Страница 157: ...157 MEMO COPY ...
Страница 158: ...158 MEMO COPY ...
Страница 159: ...159 MEMO COPY ...
Страница 160: ...160 MEMO COPY ...
Страница 161: ...161 MEMO COPY ...
Страница 162: ...162 MEMO COPY ...






























